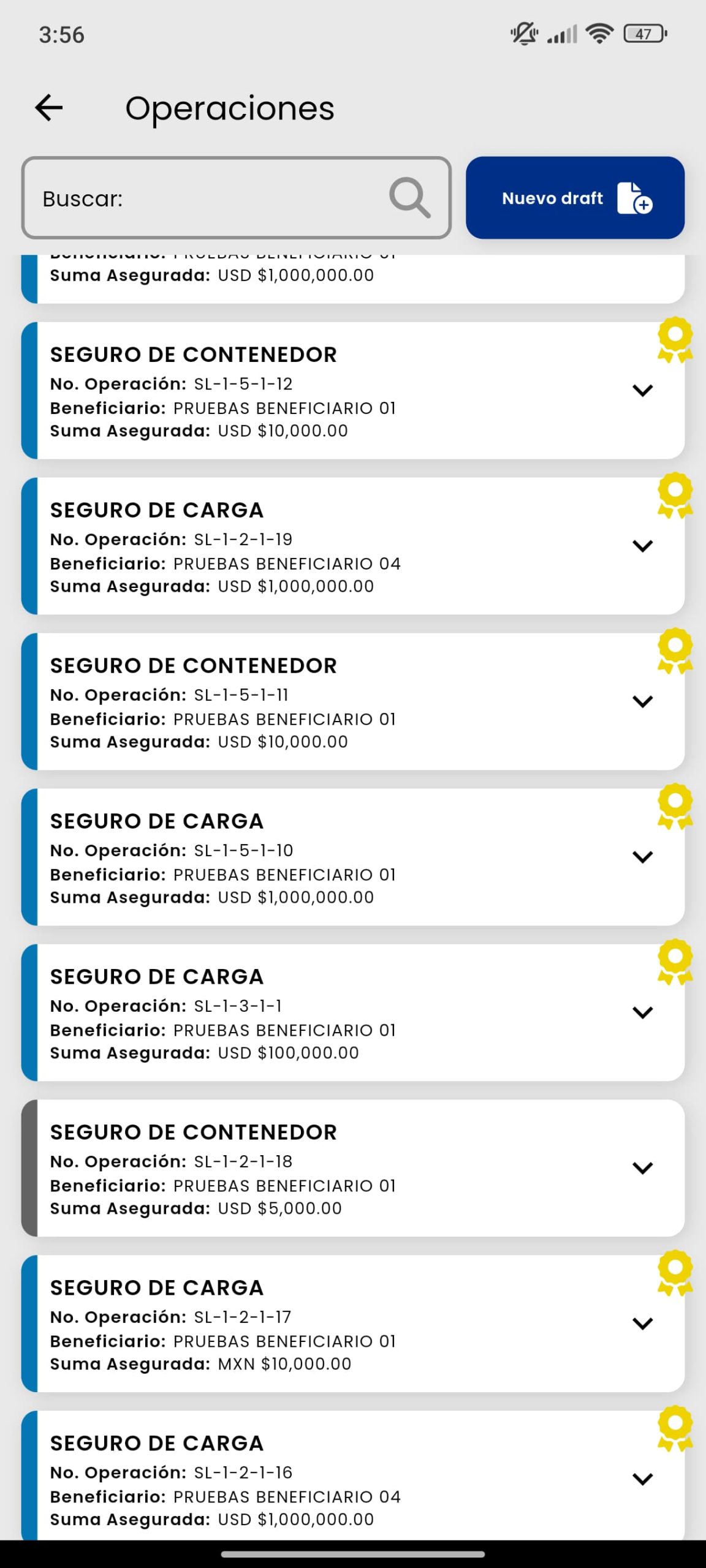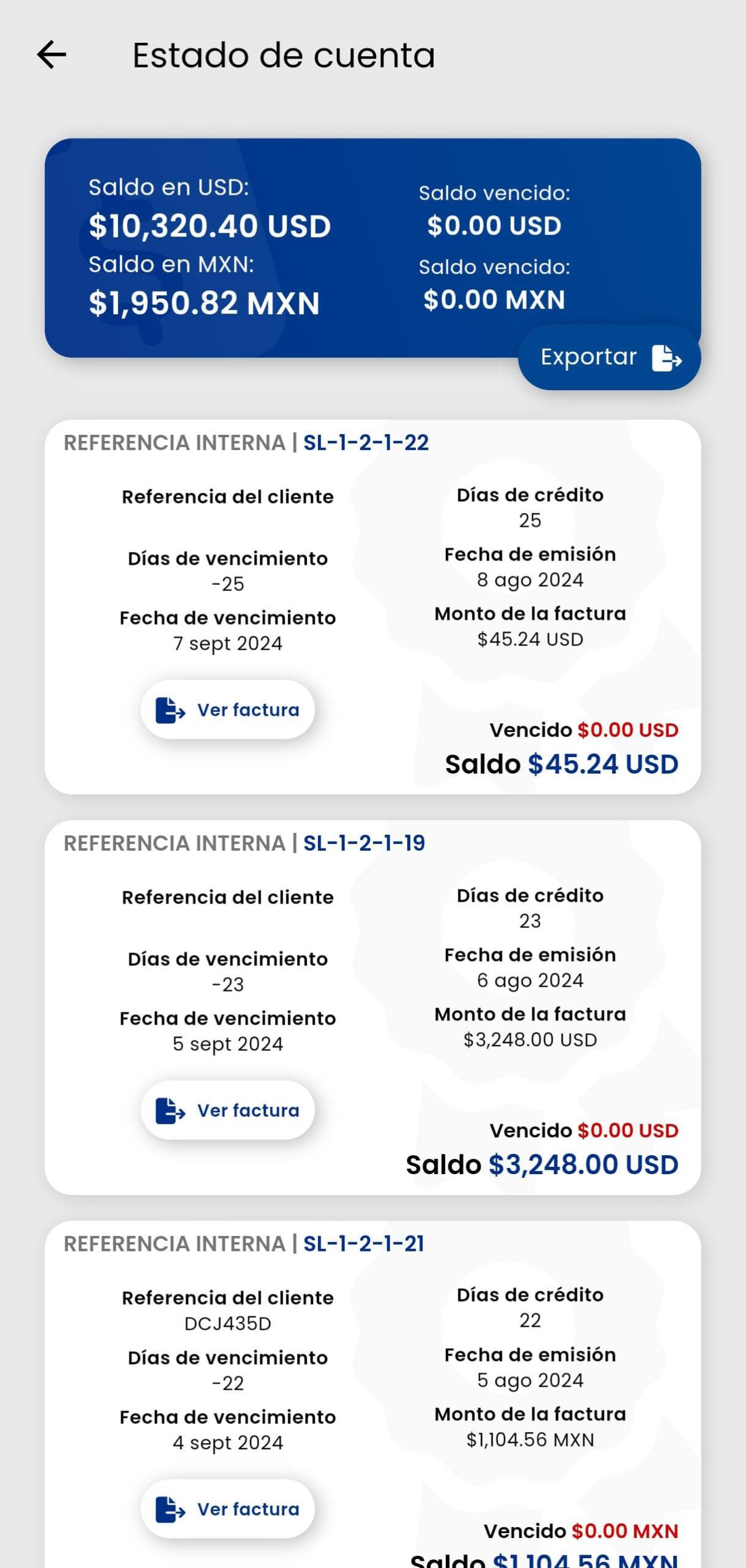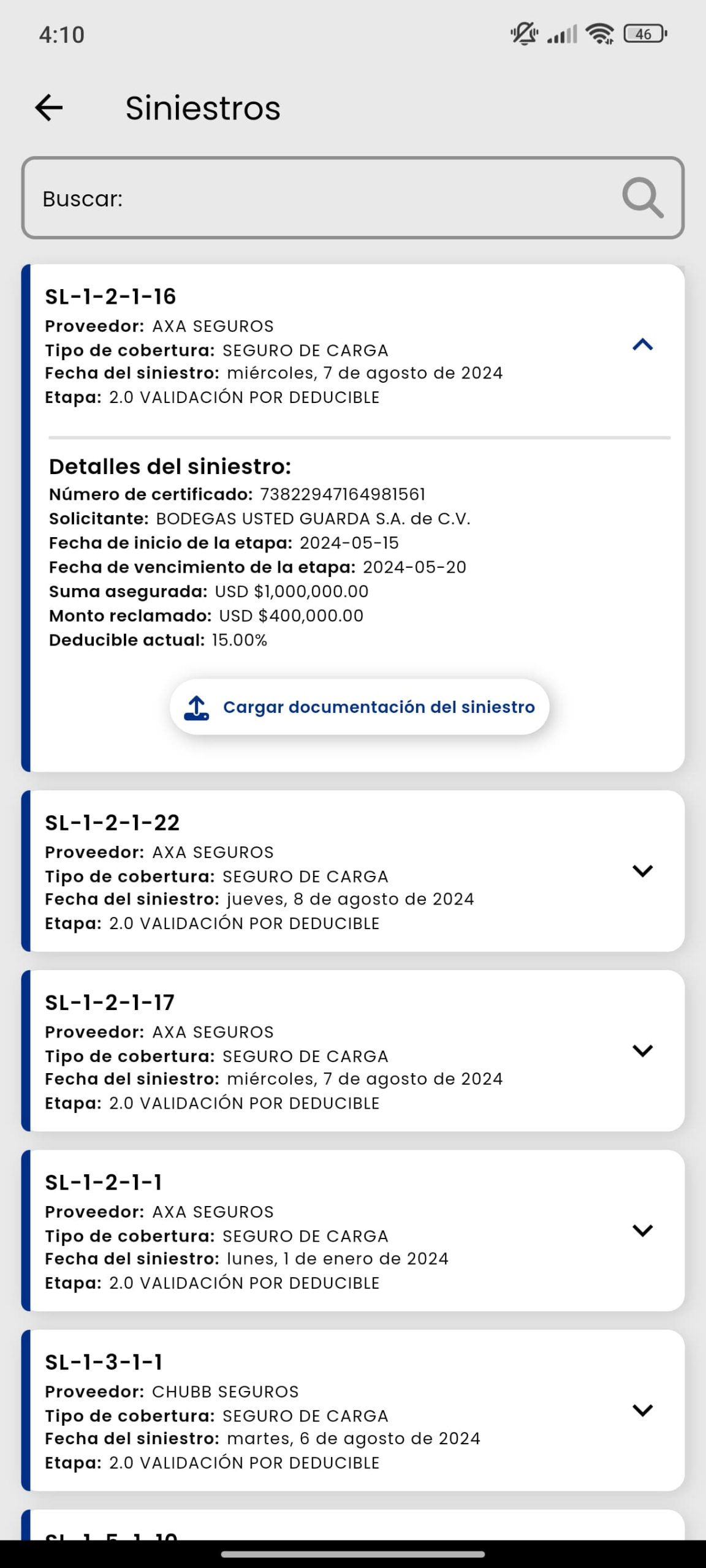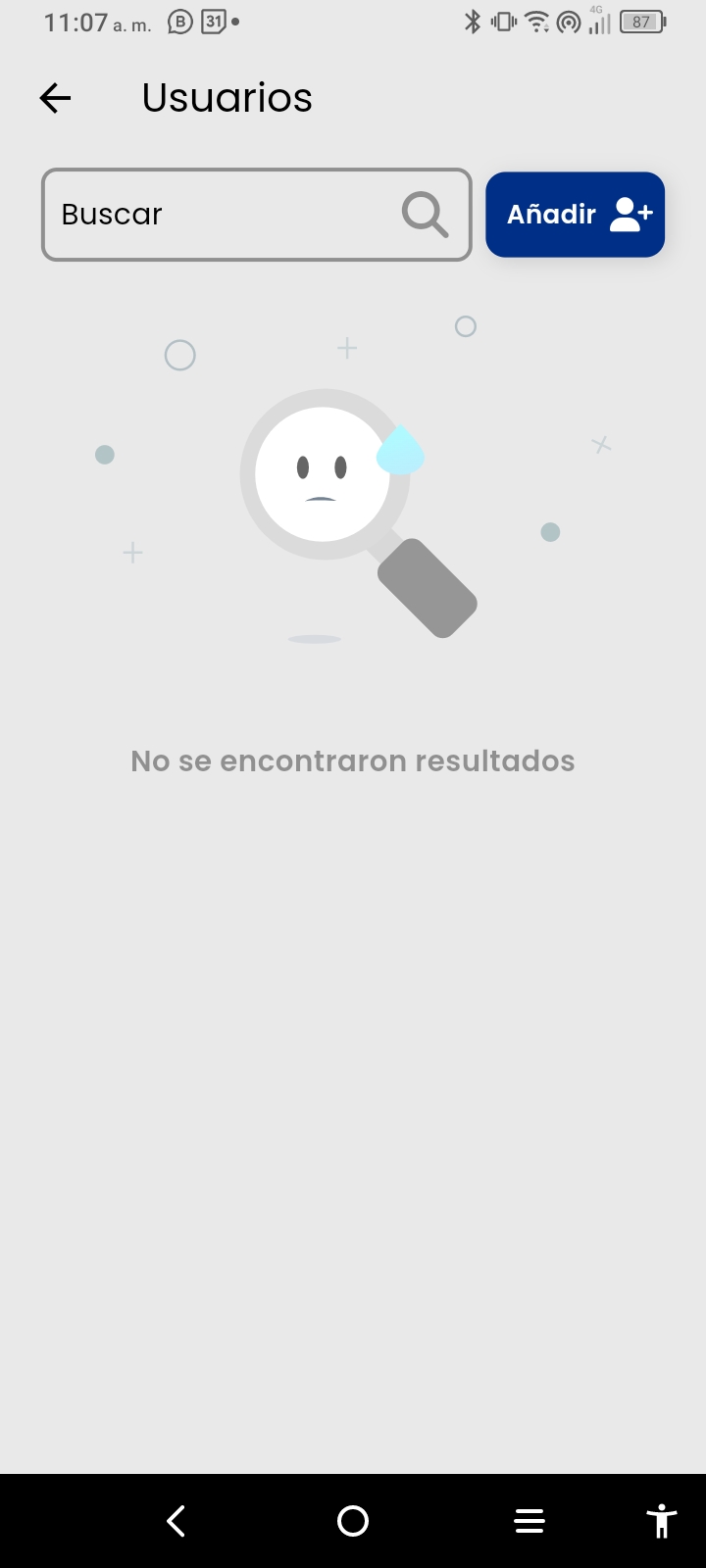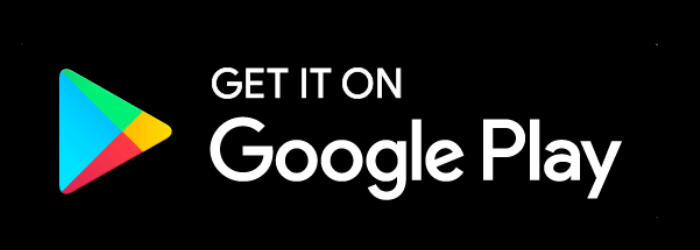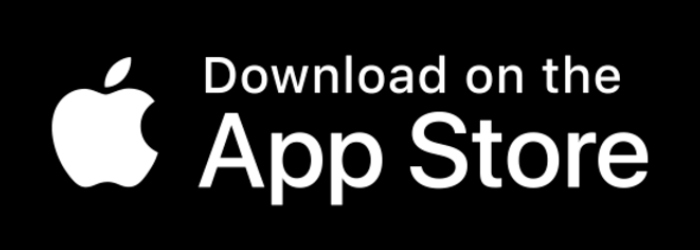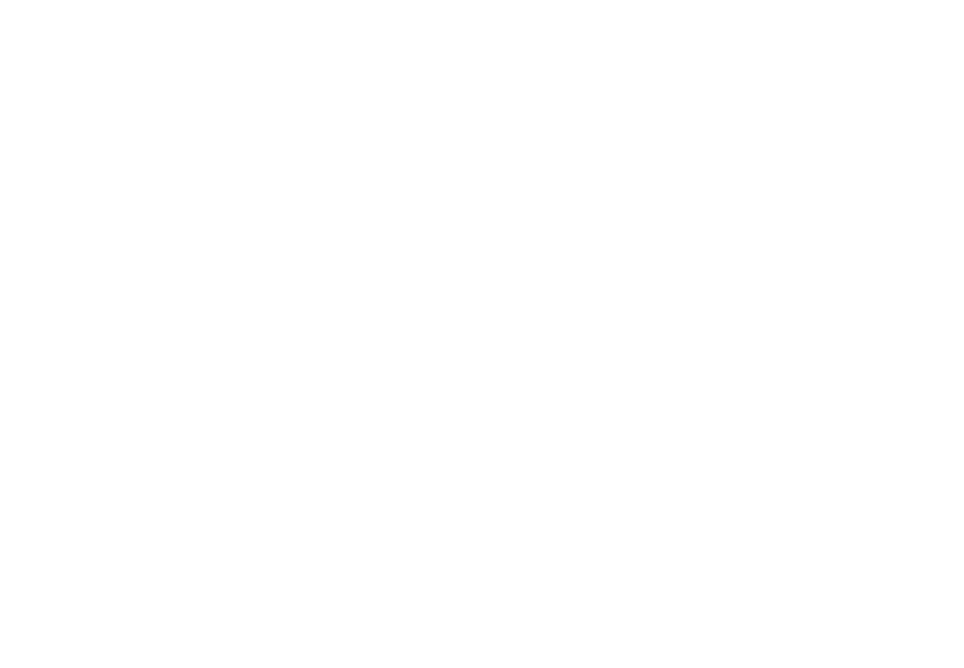MySafelink App
Una aplicación móvil diseñada específicamente para simplificar y optimizar el proceso de aseguramiento de tus cargas.
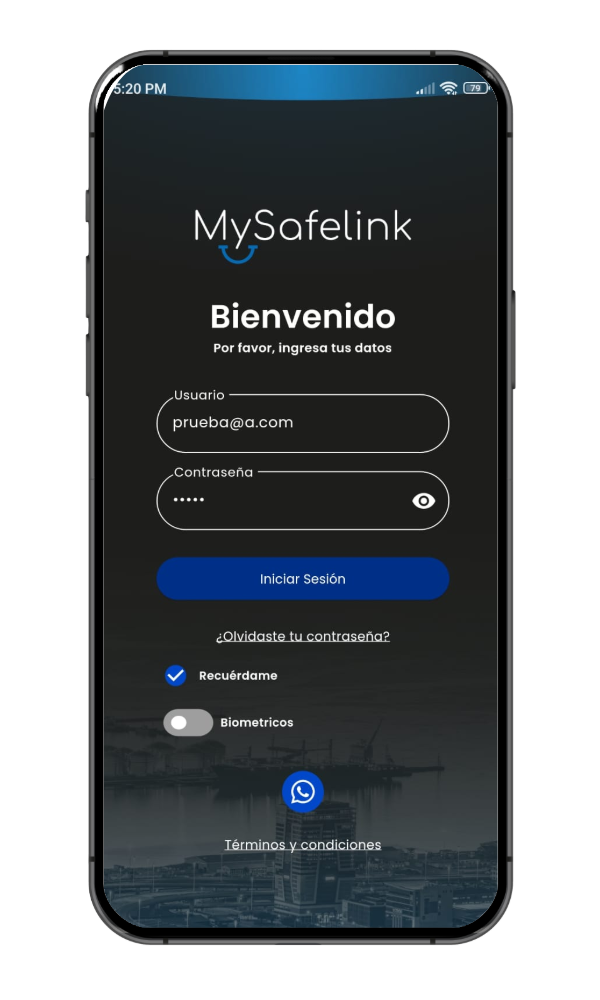
La solución integral para la gestión de seguros de carga y contenedores.
En un mundo globalizado, donde el transporte de mercancías es fundamental, la seguridad y la protección de tus envíos se han convertido en una prioridad ineludible. Con esta herramienta, podrás:
- Cotizar y contratar seguros de carga y contenedores de manera rápida y sencilla, adaptados a tus necesidades específicas.
- Acceder a una amplia gama de coberturas y planes de protección, brindandote la tranquilidad que necesitas para tus operaciones.
- Gestionar de manera eficiente tus pólizas, renovaciones y reclamos, todo desde la palma de tu mano.
Documentación
Inicio de sesion
Para comenzar a utilizar la aplicación MySafelink, debes tener un usuario y contraseña. Estos son proporcionados a través de un correo electrónico. Si no has recibido el correo con tus credenciales o aún no cuentas con ellas, por favor:
- Revisa tu Correo Electrónico: Verifica tu bandeja de entrada y carpeta de spam para el correo con las credenciales.
- Contacta a tu Agente: Si no has recibido el correo, comunícate con tu agente para obtener asistencia.
- Soporte Adicional: También puedes enviar un correo a mysafelink@safelinkcorp.com para recibir ayuda con tus credenciales.
1. Login / Logout
Para iniciar sesión, ingresa tu correo electrónico y contraseña en los campos correspondientes.
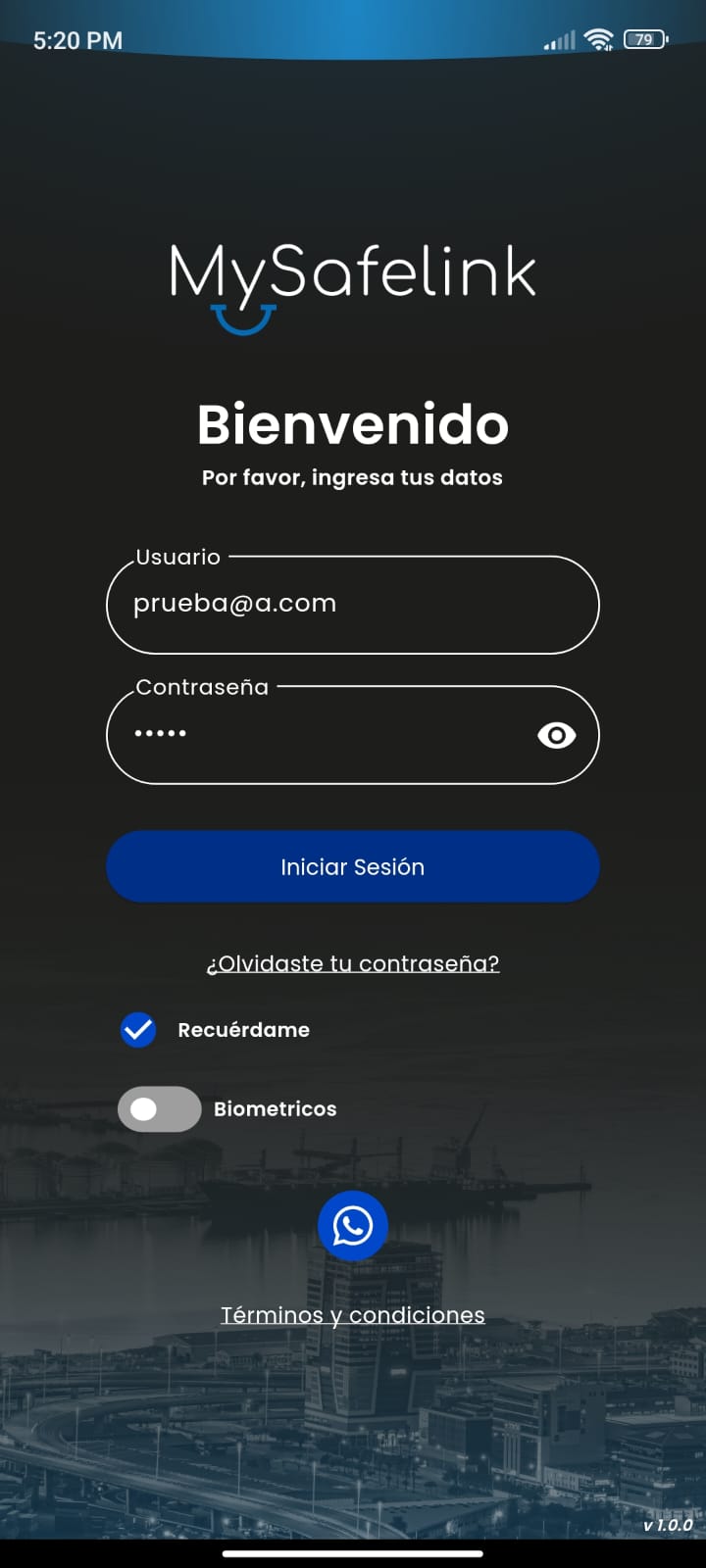
A continuación presiona «Iniciar sesión».

Para cerra sesión presiona el icono del «engrane» ubicado en la esquina superior de la pantalla principal, al desplegarse el menú selecciona «Salir».
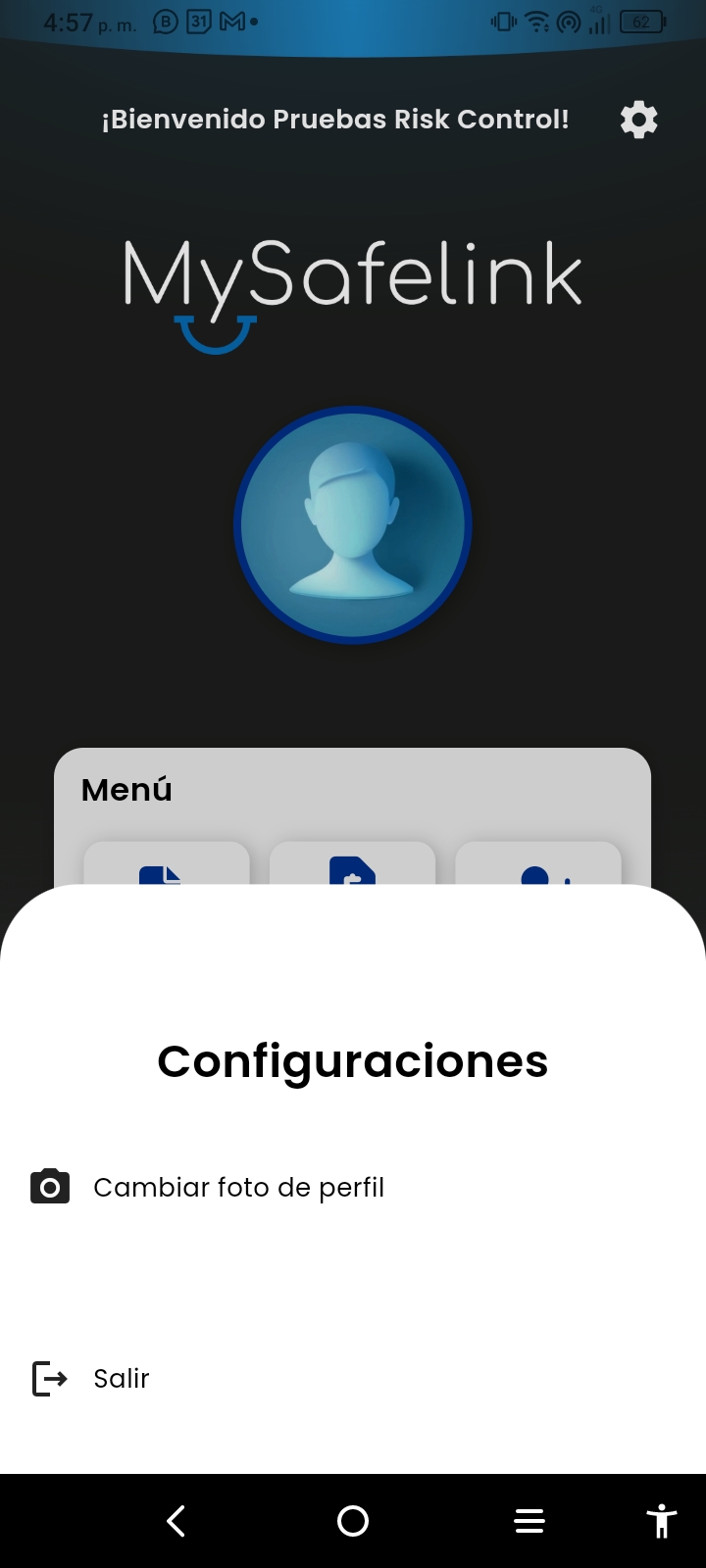
2. Menú interactivo
Una vez dentro, en l apantalla principal aparecerá el Menú interactivo con las siguientes opciones:
- Operaciones
- Estado de cuenta.
- Beneficiarios.
- Siniestros.
- Usuarios.
- Nuevo draft.
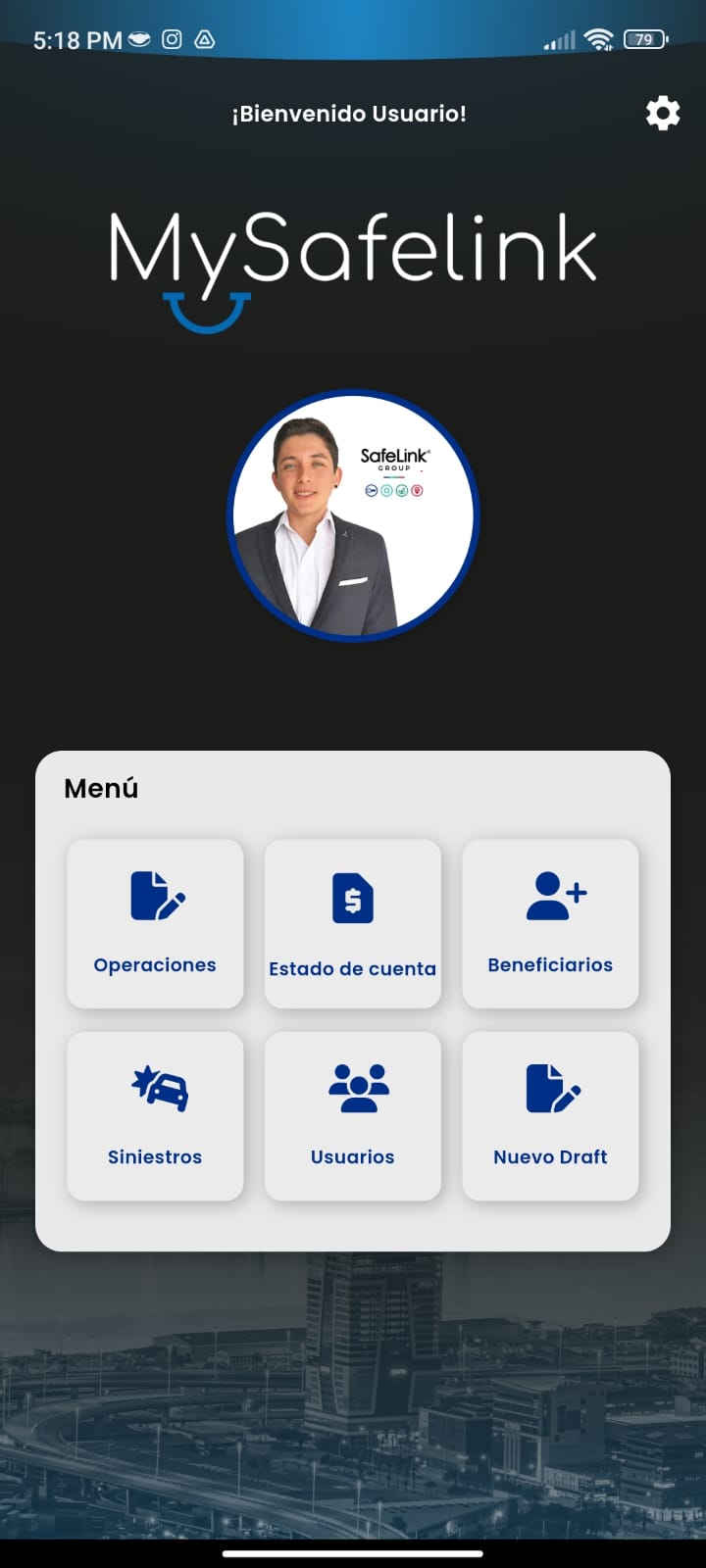
Selecciona cualquier modulo para acceder a sus funciones.
Operaciones
Al seleccionar Operaciones, accederás a una vista completa de todos los borradores (Drafts) y certificados, presentados de manera intuitiva y agradable para el usuario. En la parte superior derecha, encontrarás un botón denominado Nuevo Draft que te permitirá crear un nuevo borrador fácilmente.
1. Nuevo Draft
Al hacer clic en el botón de Nuevo Draft, se abrirá un formulario donde deberás completar los diferentes campos solicitados para crear el borrador. Una vez que termines de llenar cada formulario, deberás hacer clic en «Siguiente» para continuar. Es importante destacar que en cada formulario se te indicará claramente la información que necesitas proporcionar.
- Datos generales del cliente
- Datos del seguro
- Datos logísticos
- Datos adicionales
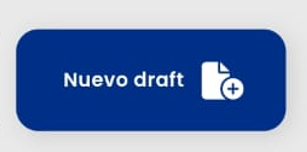
1.1 Datos generales del cliente
En el primer paso de Datos del cliente nos aparecerá varias opciones desplegables llamadas:
- Oficina de clientes: se deberá elegir la oficina de su preferencia, cabe señalar que dependiendo la oficina, serán los tipos de cobertura con los que podrá trabajar.
- Razón sociaal a la que se le facturará el servicio. Recordándoles que el servicio a facturar es Servicio de asesoramiento para la gestión de riesgo.
- Beneficiarios: aquí puedes elegir al beneficiario correspondiente indicado por el cliente.
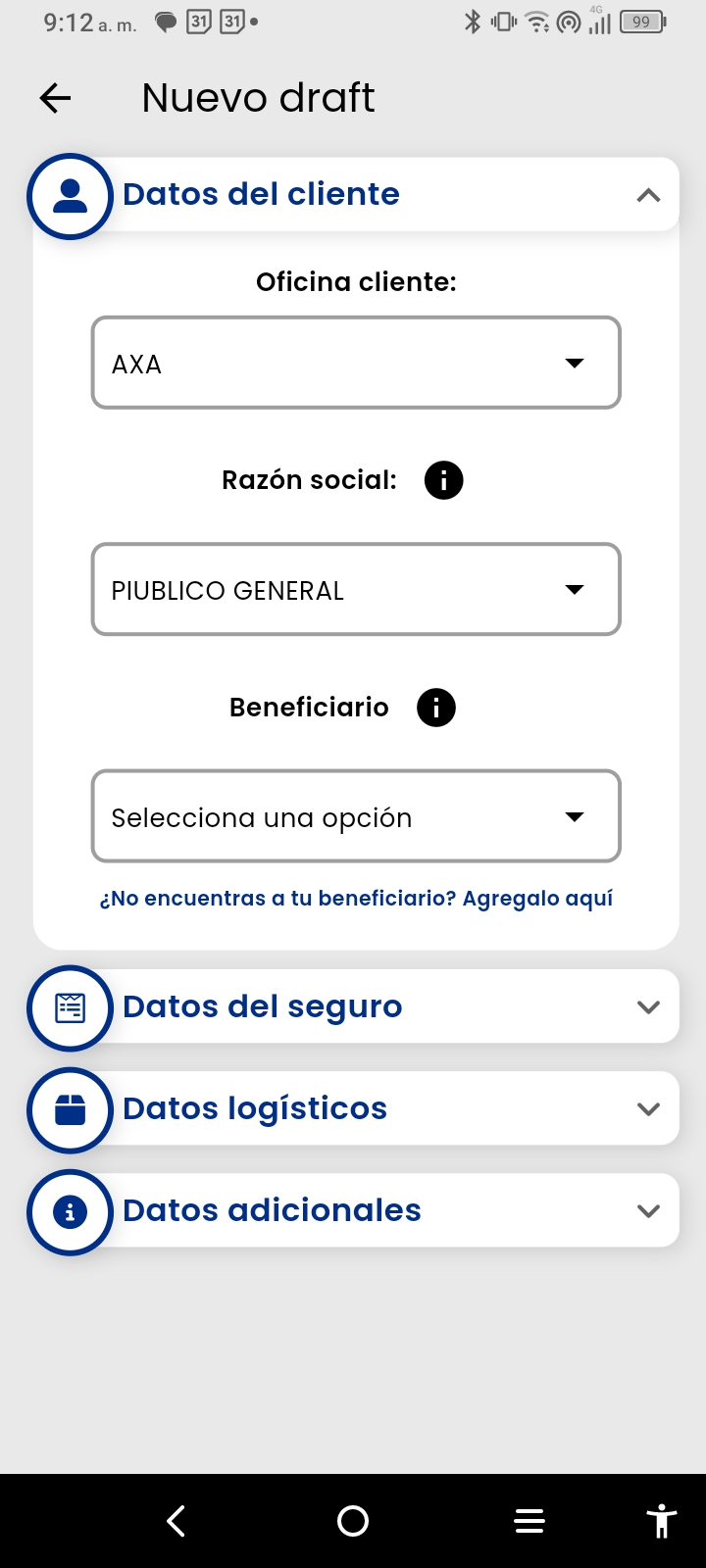
Una vez llenado los datos correctamente, podremos continuar con el siguiente paso, ya sea seleccionandolo o dando aceptar en el teclado del móvil.
1.2 Datos del seguro
.Para registrar los datos generales del seguro deberás llenar los siguientes campos:
- Tipos de cobertura: esta opción nos ayudará a saber que tipo de seguro será, ya sea uno de carga, contenedor, ultima milla o D2DL. Recordando que, esta lista desplegable dependerá de la oficina seleccionada. Si algún tipo de cobertura no es desplegada se deberá contactar con su agente de ventas para realizar la correcta asignación en sistema.
- Moneda de aseguramiento: podremos elegir que tipo de divisa manejará nuestro seguro siendo MXN o USD. Nota: esta opción solo te desplegará la divisa conforme al movimiento que se vaya a realizar.
- Suma asegurada: Introduce la cantidad que se asegurará en el movimiento.
Para coberturas de contenedor:
- Tipo de contenedor: elige el tipo de contenedor a asegurar.
- Tamaño del contenedor: elige el tamaño del contendor a asegurar.
- Numero de contenedor: colca el numero de identificacion del contenedor.
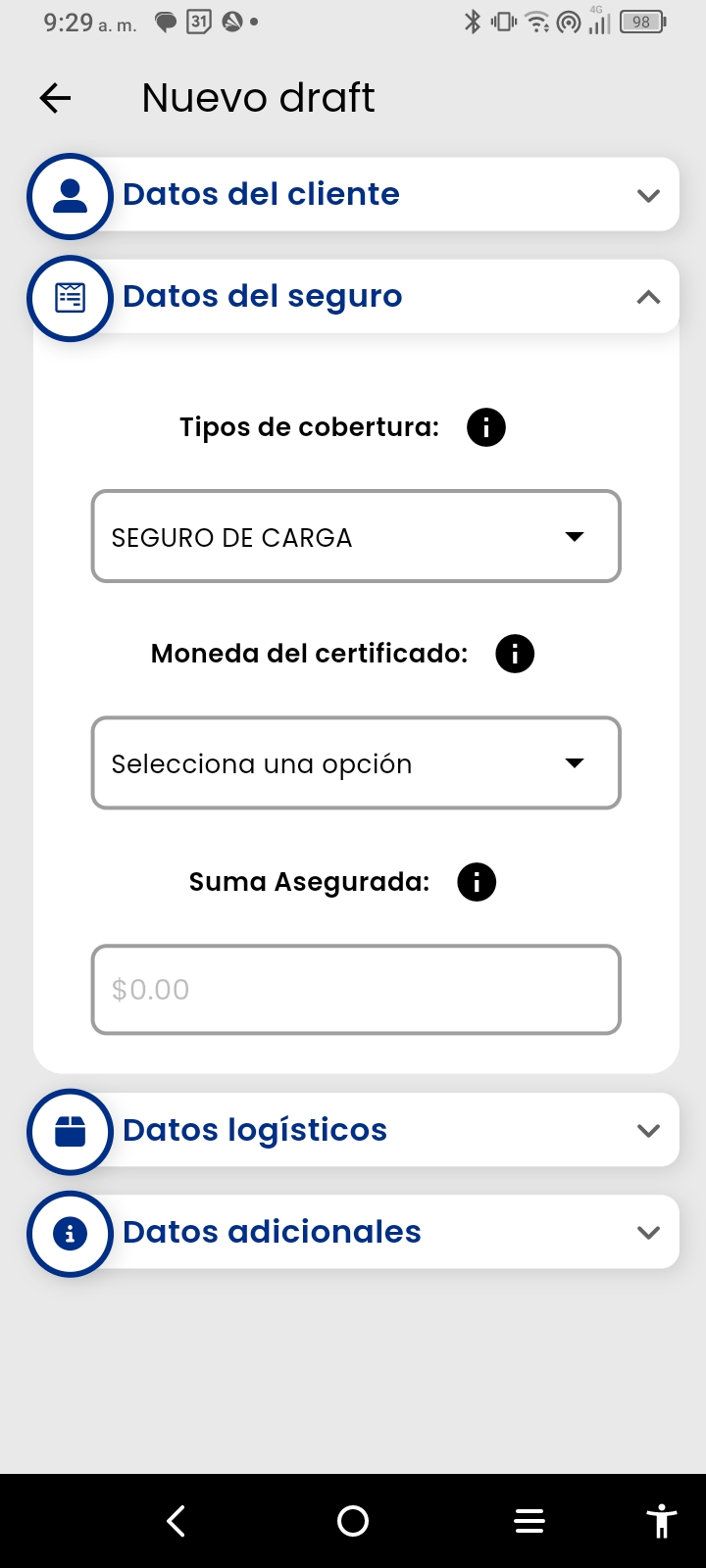
Una vez que hayas completado todos los campos en la sección Datos del Seguro, presiona el botón Siguiente para avanzar al Paso 1.3: Datos Logísticos.
1.3 Datos logísticos
En este formulario de Datos logísticos nos aparecerá la información que nos servirá para conocer los detalles como el commodity o bien por asegurar, (este dato será obligatorio cuando el tipo de cobertura no sea Contenedor), si es un artículo nuevo o usado el que se asegurará, el medio de transporte y los datos de origen y destino entre otras opciones.
Datos solicitados en este formulario:
- Commodity: en esta opción tendremos que elegir la la clasificación de la mercancía que estaremos asegurando. En caso de no encontrar una clasificación de acuerdo a lo que se desea asegurar puede que se encuentre excluida de la cobertura, favor de contactar a su ejecutivo comercial.
- Tipo de bienes: como el nombre lo indica, se tendrá que elegir si el articulo o los bienes son nuevos o usados.
- Descripción de los bienes por asegurar: En este apartado podrá agregar una descripción a detalle de la mercancía que está asegurando.
- Modalidad de transporte principal: en esta opción se deberá elegir el tipo de trasporte, ya sea terrestre, marítimo, ferroviario o aéreo. En caso de haber seleccionado Marítimo, favor de seleccionar el buque e ingresar el número de viaje.
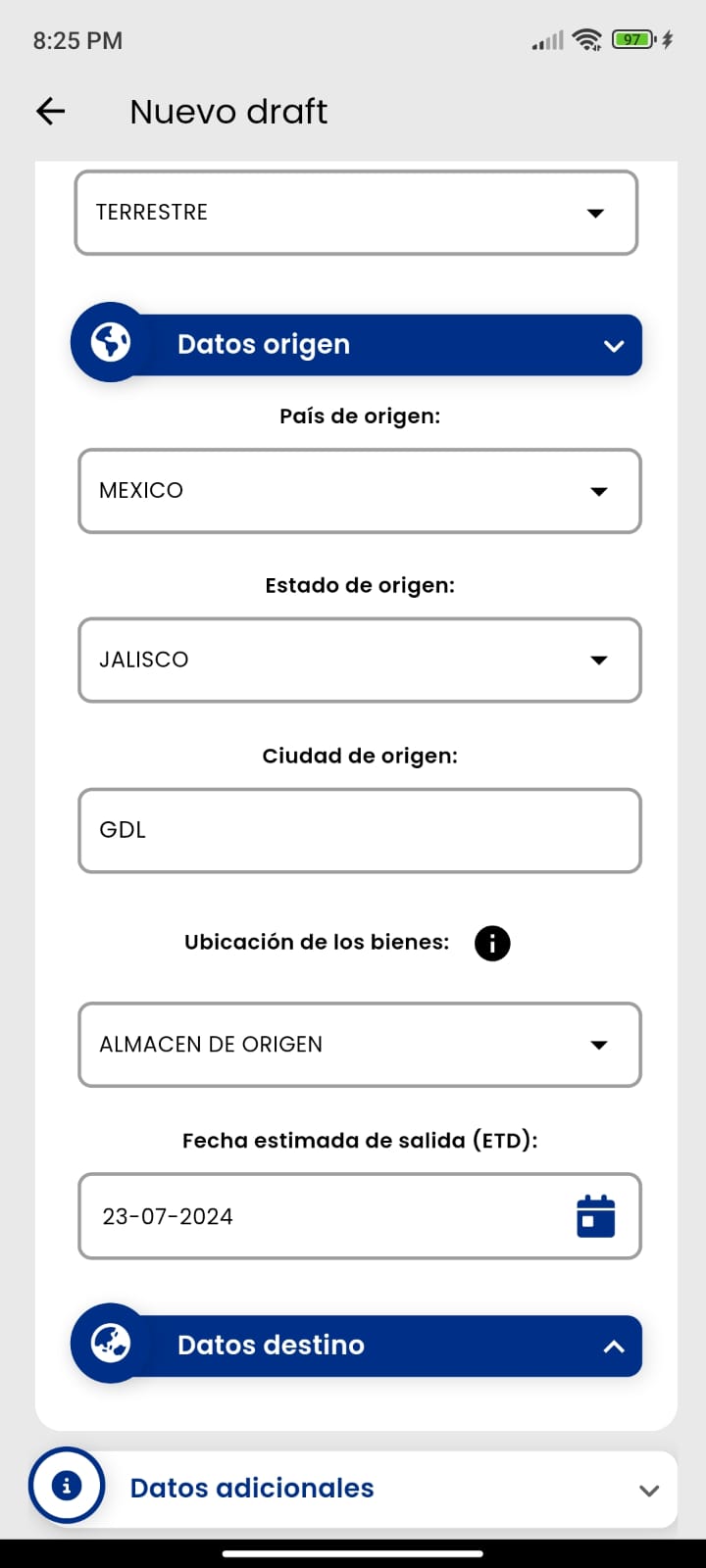
Ahora procedemos a llenar los Datos de destino y de igual manera se nos desplegará un pequeño formulario, el cual nos ayudará a saber a qué destino va nuestra mercancía asegurada, teniendo los siguientes datos:
- País destino: esta opción nos ayudará a saber a qué país irá nuestra mercancía
- Estado destino: nos ayudará a saber a que estado deberá llegar nuestra mercancía asegurada.
- Ciudad de destino: al seleccionar esta opción nos dará una mejor exactitud de a qué ciudad deberá dirigirse
- Fecha estimada de llegada (ETD): aquí podremos seleccionar con exactitud la fecha en la que posiblemente nuestra mercancía arribe a su destino
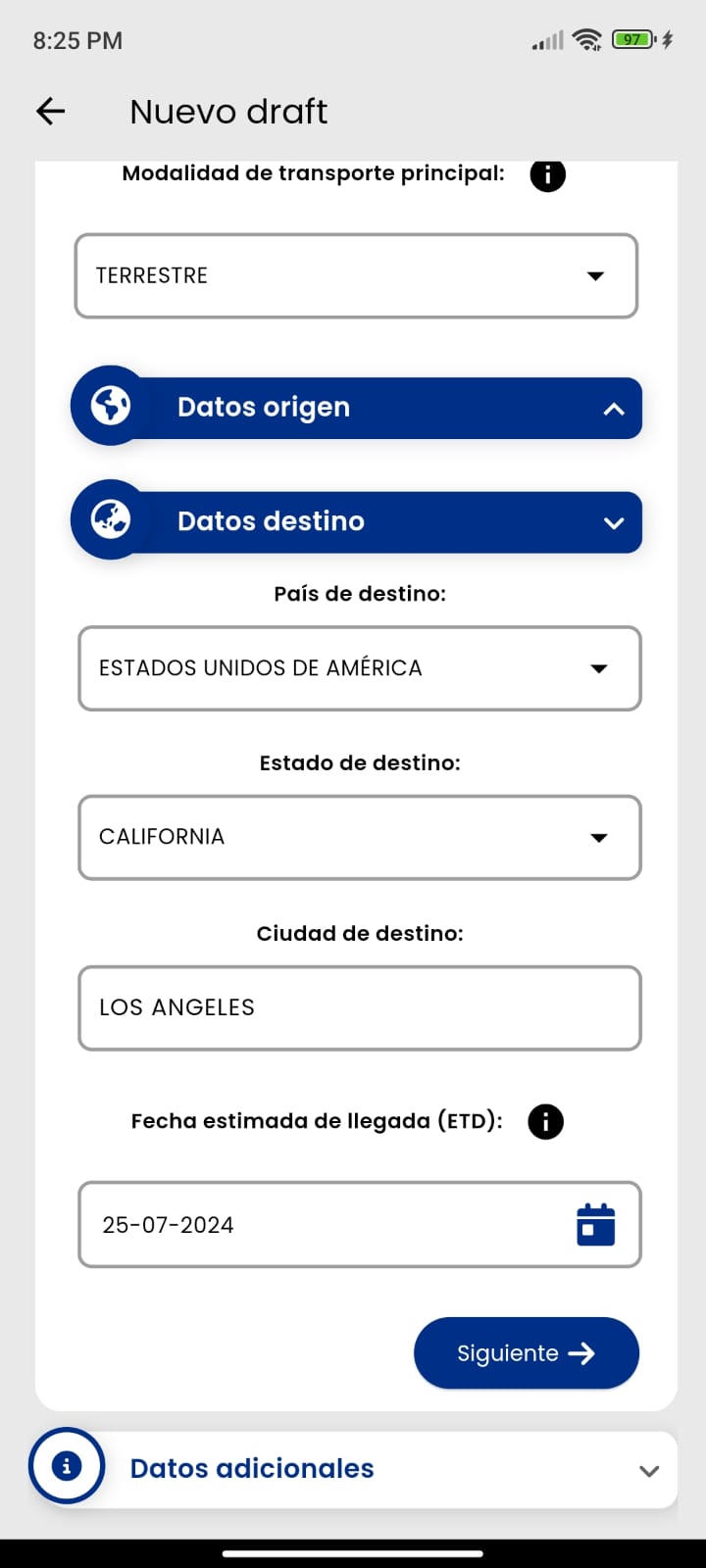
1.4 Datos adicionales
En esta opción llamada Datos adicionales podremos encontrar diferentes campos para llenar, siendo los siguientes:
- Referencia interna (Opcional)
- Datos adicionales: en los cuales podremos escribir los datos faltantes para una mejor identificación de nuestra mercancía para asegurar
- Ruta (Opcional): podremos escribir con exactitud y a detalle la dirección
- Tarifa de venta al cliente final
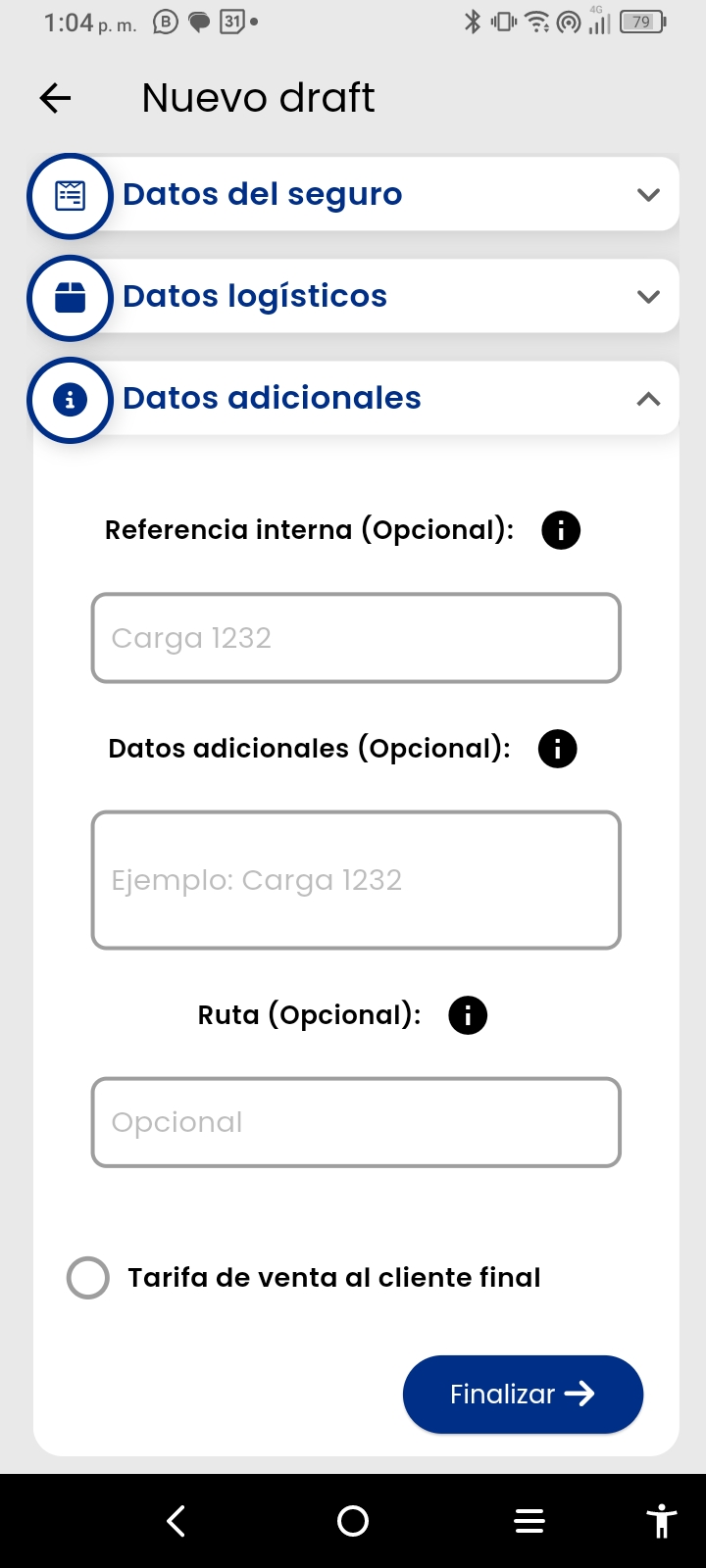
1.5 Previsualización de draft
Al momento de finalizar la creación del draft, aparecerá la siguiente infromación:
- Póliza asignada.
- Tarifa de venta al cliente final.
- Mínimo de venta.
- Subtotal.
- I.V.A.
- Importe total.
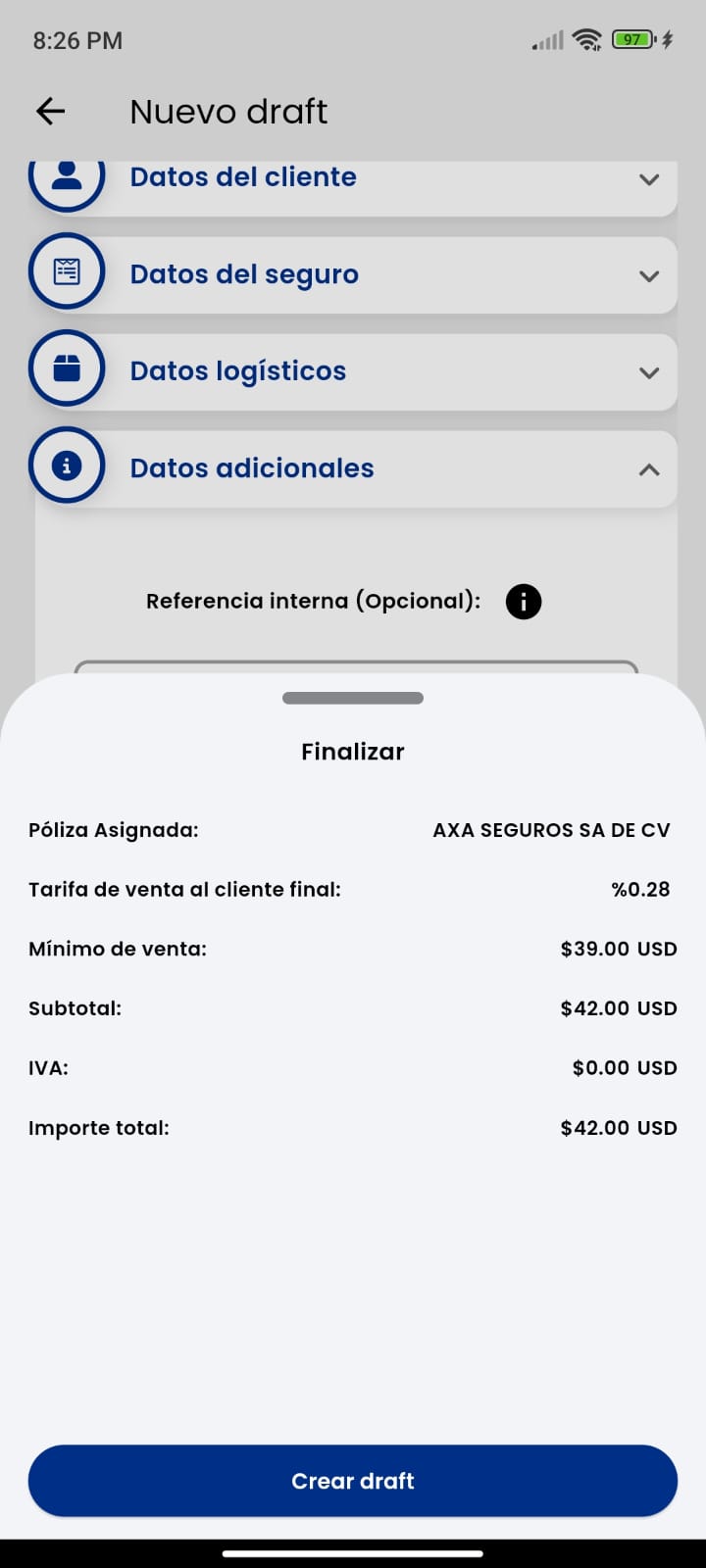
Una vez confirmados los datos, dar clic en Crear Draft.
Aparecerá una ventana informátiva indicando información adicional con la opción de contratar servicios o coberturas adicionales
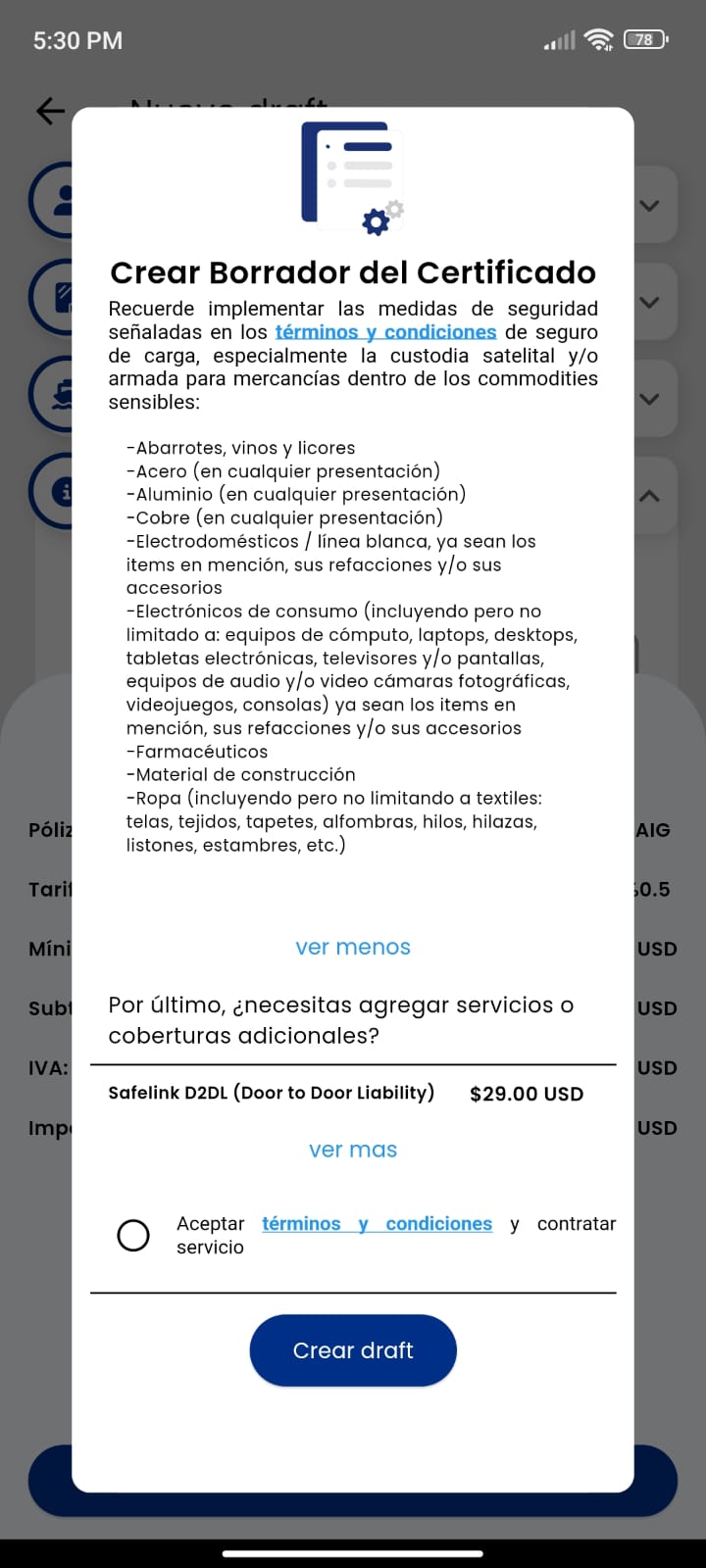
Al dar clic en Crear Draft se cerrará la ventana y nos direccionará al tablero de nuestras operaciones.
1.6 Menú de acciones de documentos draft y certificados
Una vez que este listo nuestro draft o un certificado se debe pulsar una sola vez el movimiento de nuestra preferencia para poder ver las opciones que están disponibles para realizar.
Draft: Editar, Copiar, Visualizar, Eliminar, Compartir y Certificar.
Certificado: Editar, Copiar, Visualizar, Compartir, Reportar Siniestro y Factura.
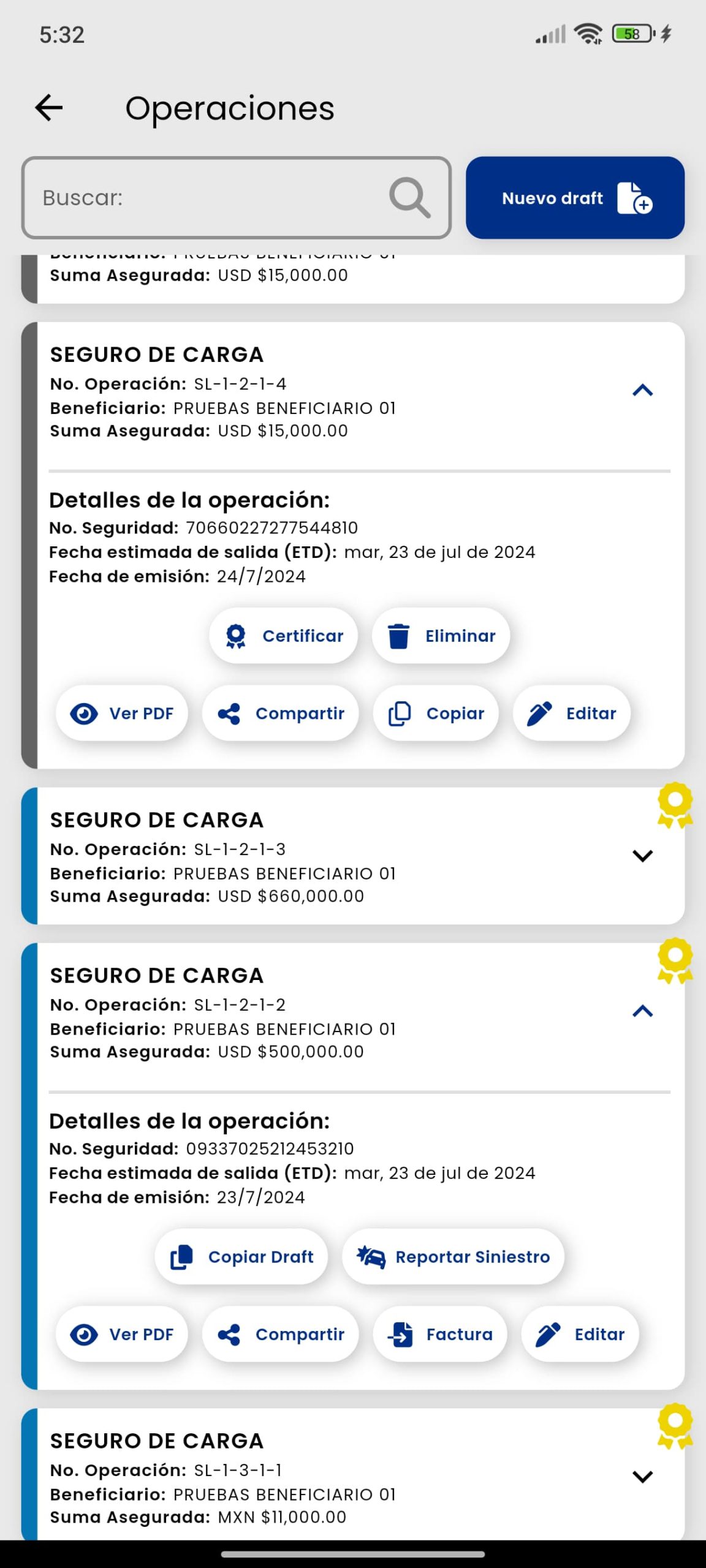
Menú de acciones de documentos Draft
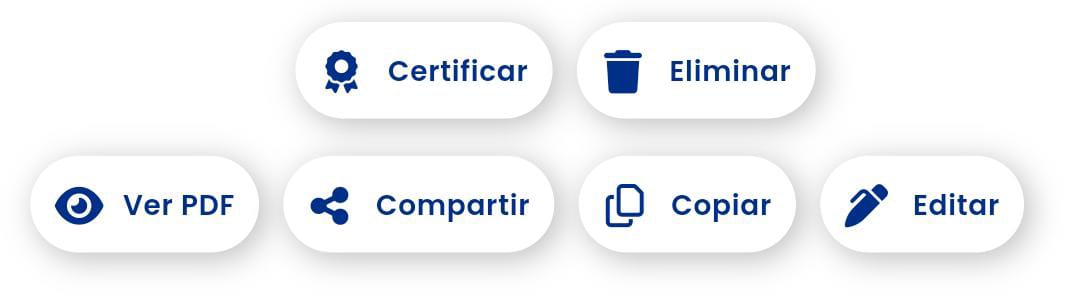
Menú de acciones de documentos Certificados
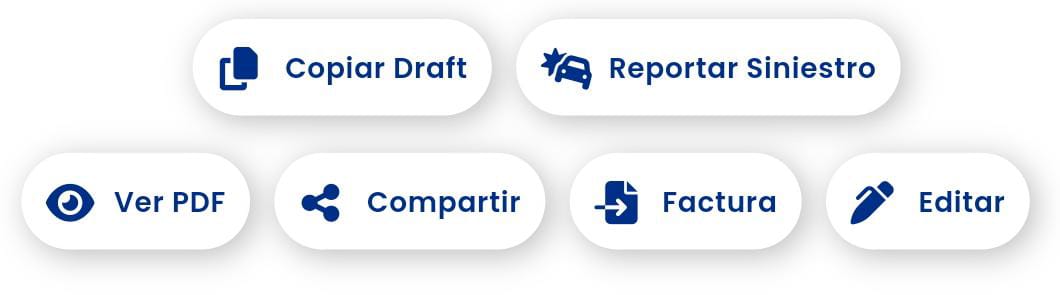
Editar
Editar, esta opción es muy útil, ya que si al momento de verificar la información, algo resultó mal o nos equivocamos de información, al pulsar el botón Editar este nos llevaría nuevamente a nuestro Draft mostrándonos toda la información que previamente cargamos y de esta manera poder hacer la corrección pertinente. Cabe mencionar que al momento de editar se estaría haciendo el mismo proceso de creación de un nuevo draft, por lo cual son los mismos pasos a seguir de la creacion de un nuevo draft.
Copiar
En dado caso que el cliente desee dos o más operaciones similares al anterior Draft, al darle al botón Copiar este nos estaría haciendo un duplicado exacto del movimiento que copiamos, permitiéndonos ahorrar tiempo para no tener que capturar nuevamente toda la información. Cuando nuestro draft se copia, nos daremos cuenta que el No. Operación será el consecutivo más nuevo.
Visualizar
Una vez que hayamos creado nuestro Draft, tendremos la opción disponible de Visualizar o Ver PDF, la cual nos estaría mostrando en formato PDF nuestro Draft creado o Certificado, teniendo una vista agradable en equipos móviles, ya que puedes hacer zoom en este mismo y poder verificar la información más a detalle.
Eliminar
Existe el caso en el que el usuario ya no requiere de la póliza de seguros, por lo cual dejar el Draft en nuestra lista de operaciones puede ser algo molesto. De esta manera, con la opción Eliminar podremos borrar dicho movimiento y quitarlo de nuestras listas de Operaciones; así mismo, podemos tener una vista más limpia y solo tener los que realmente necesitamos.
Compartir
Dentro del mismo menú podemos ver que hay un botón, el cual es el de Compartir, siendo este muy útil para poder enviar por los distintos medios tecnológicos en los cuales podemos mandar nuestro Draft o Certificado, ya sea WhatsApp, Messenger, Bluetooth, etc.
Certificar
Tambien podemos ver que hay un botón llamado Certificar, el cual nos ayudará de una manera muy rápida y sencilla a Certificar nuestros Drafts una vez validada toda la información.
2. Certificar
- Seleccionar el Borrador:
- Accede a la Pantalla
Operaciones: Dirígete a la sección donde se encuentran los borradores. - Utiliza la Barra de Búsqueda: Para encontrar el borrador más fácilmente, puedes utilizar la barra de búsqueda.
- Selecciona el Borrador Deseado: Identifica el borrador que deseas certificar.
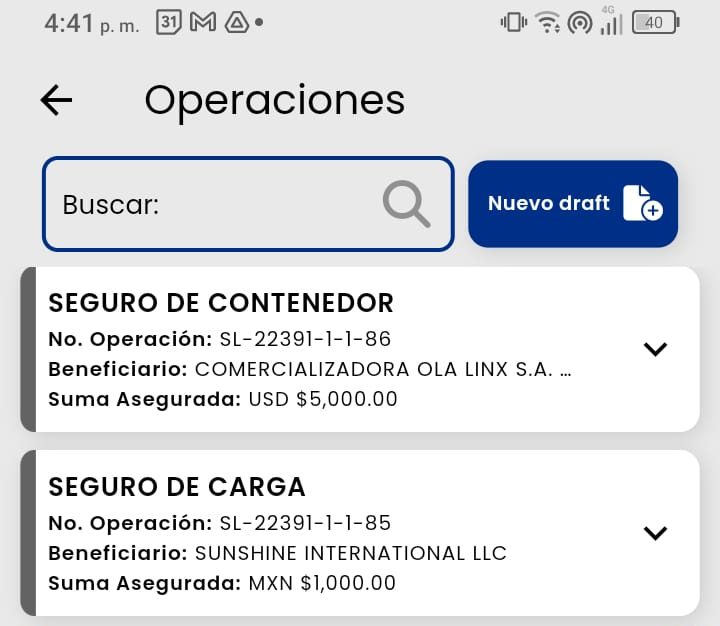
- Accede a la Pantalla
- Emitir el Certificado:
- Despliega el Menú de Opciones: Toca el ícono de la «flecha» junto al borrador seleccionado para abrir el menú de opciones.
- Elige
Certificar: Presiona la opciónCertificarpara iniciar el proceso de emisión del certificado.
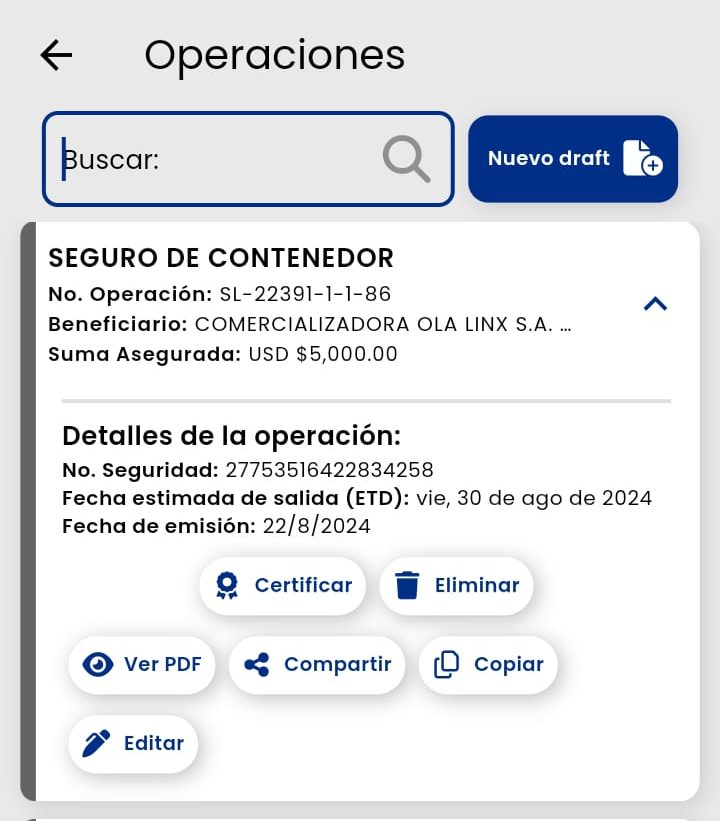
- Generar y Visualizar el Certificado:
- Espera la Generación: El sistema tomará unos segundos para generar el certificado.
- Revisa el Certificado en la Pantalla
Operaciones: Una vez generado, el certificado aparecerá en la pantalla de operaciones. - Identificación del Certificado: Puedes distinguir el certificado por el borde azul del lado izquierdo y el distintivo amarillo en la parte superior.
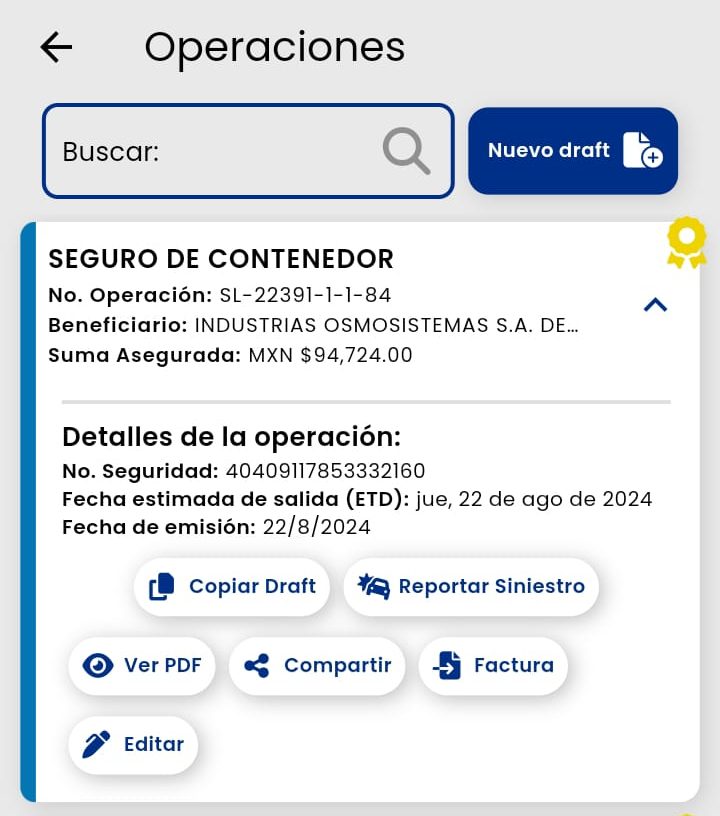
Este proceso te permitirá convertir un borrador en un certificado oficial de manera eficiente.
Estados de cuenta
En esta sección, podrás consultar los estados de cuenta de las operaciones generadas, lo que te permitirá gestionar de manera eficiente la administración y contabilidad de cada movimiento. Además, tendrás la opción de exportar la lista de facturas para un análisis más detallado o para su uso en informes.
1. Ver factura
Selecciona «ver factura» para ver el pdf de la factura, dentro de esta pantalla se muestran las opciones de comprartir pdf, y compartir xml
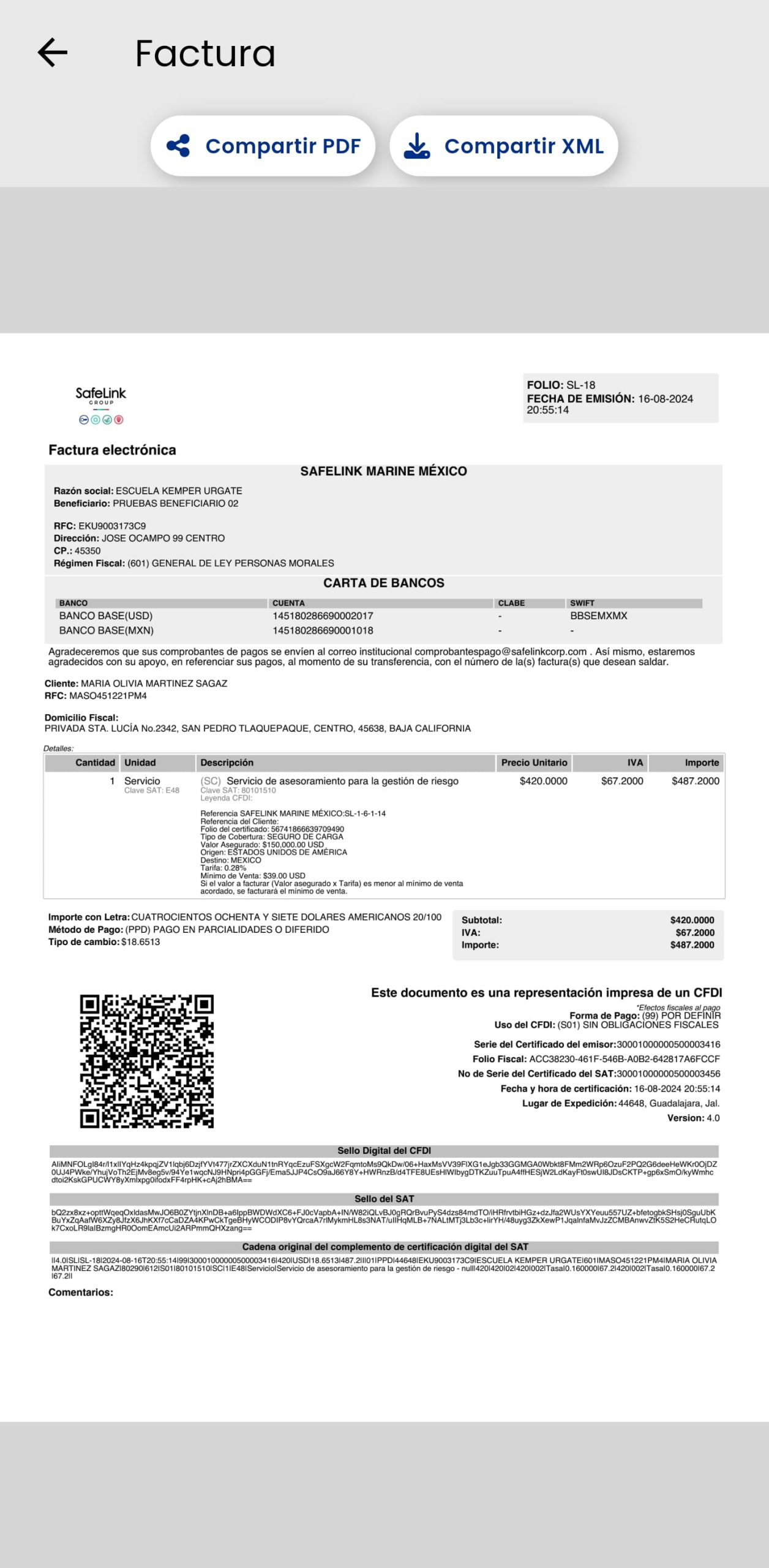
Beneficiarios
En esta sección, podrás añadir o editar beneficiarios, lo cual es esencial para la creación de nuevos borradores (drafts) de certificados.
1. Añadir beneficiario
Selecciona el botón «Añadir», Se abrirá un formulario con los datos que deberás completar:
- Nombre
- Número de identificación fiscal (TAX ID)
- Correo
- País
- Entidad federativa
- Municipio
- Colonia
- Código postal
- Calle
- Número interior
- Número exterior
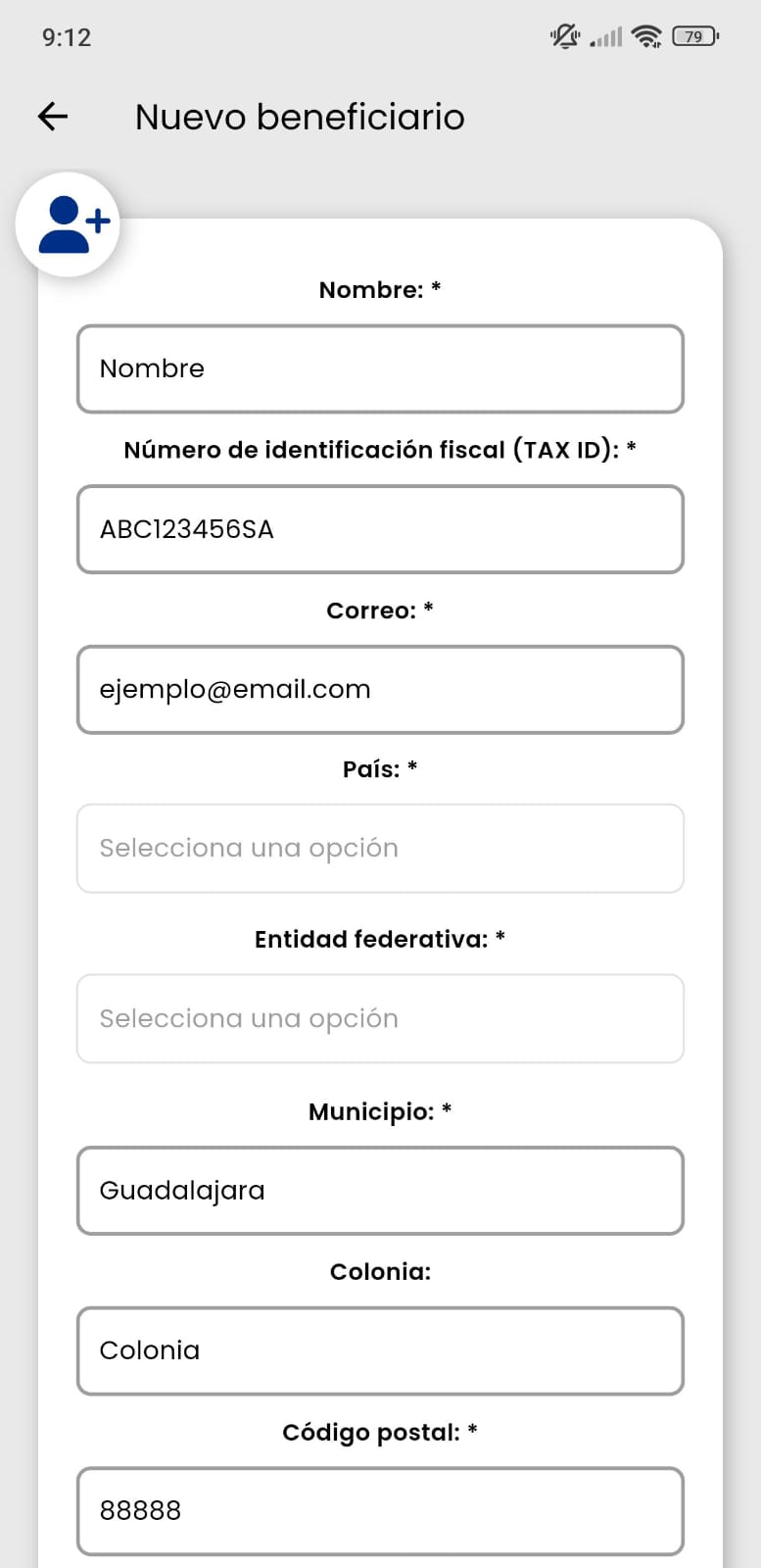
una vez completado los datos presiona el botón crear beneficiario. a continuacion
2. Ver beneficiario
Para consultar la información de un beneficiario toca el icono «flecha» junto al nombre del beneficiario que deseas consultar.
Enseguida se desplegaran los datos del beneficiario
para ocultar los datos presiona nuevamente el icono de «flecha».
4. Eliminar beneficiario
Para eliminar un beneficiario, despliega los datos del beneficiario que deseas eliminar
Después toca el botón eliminar que se encuentra del lado inferior
5. Editar beneficiario
Para editar un beneficiario selecciona el icono de «Lápiz» ubicado del lado derecho del nombre del beneficiario que deseas editar, después se abrirá una ventana con los datos del beneficiario que se pueden cambiar, al terminar presiona el botón editar beneficiario para guardar los cambios.
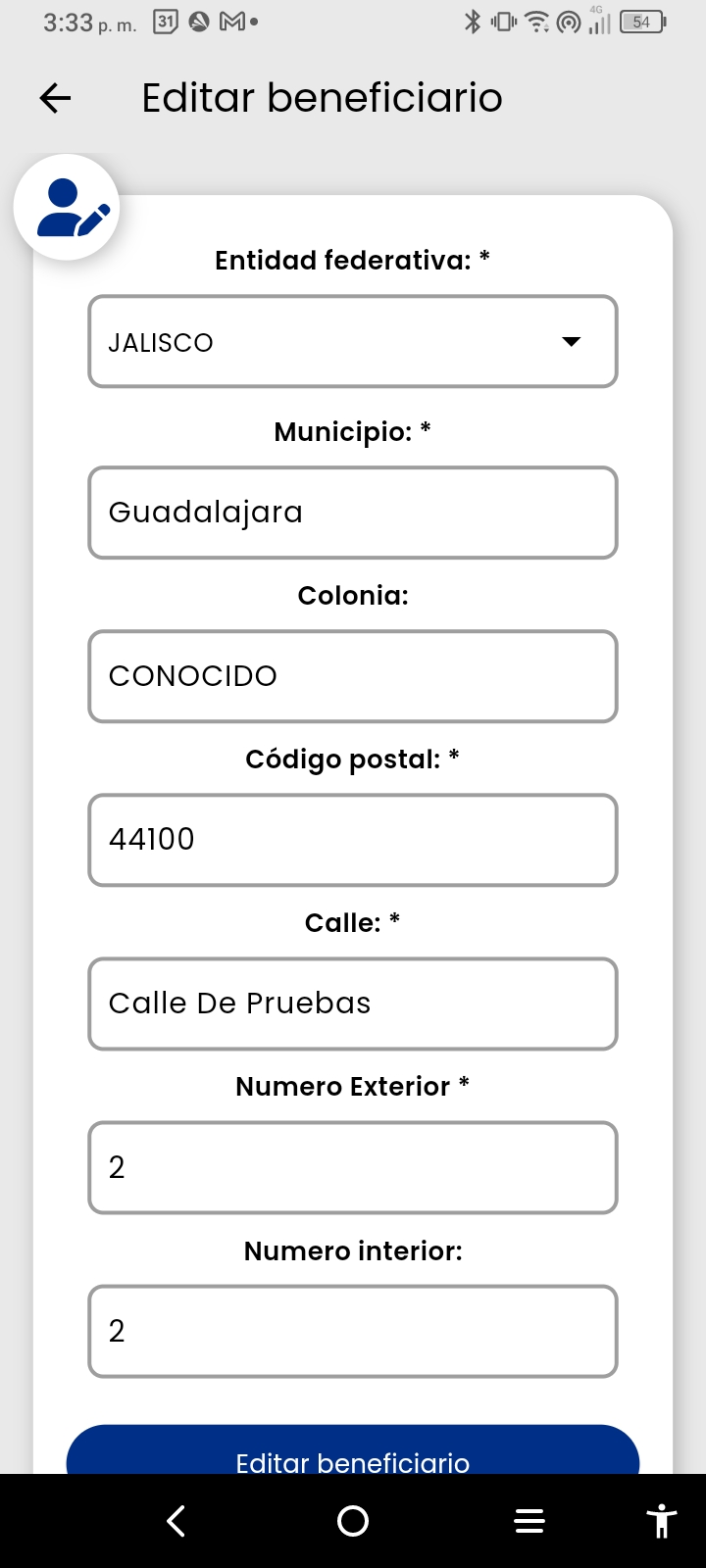
Siniestros
En esta sección, podrás visualizar y buscar reportes de siniestros de manera eficiente. Además, tendrás la opción de cargar y gestionar tus documentos asociados a cada siniestro.
1. Buscar
Utiliza el buscador para encontrar un siniestro de forma sencilla
2. Reportar siniestro
Para reportar in siniestro sigue estos pasos:
Desde el menú principal selecciona «Operaciones» e identifica el certificado que deseas reportar, puedes usar el buscador para encontrarlo fácilmente.
Despliega la informacion del certificado para cceder al menu de opciones.
En el menú de opciones selecciona «Reportar siniestro», a continuación llena el formulario con los siguientes datos:
- Datos Principales del reclamo.
- Datos sobre el valor reclamado y los bienes asegurados.
- Detalles de la ocurrencia del siniestro.
- Datos del contacto.
- Detalles adicionales de la ocurrencia del siniestro.
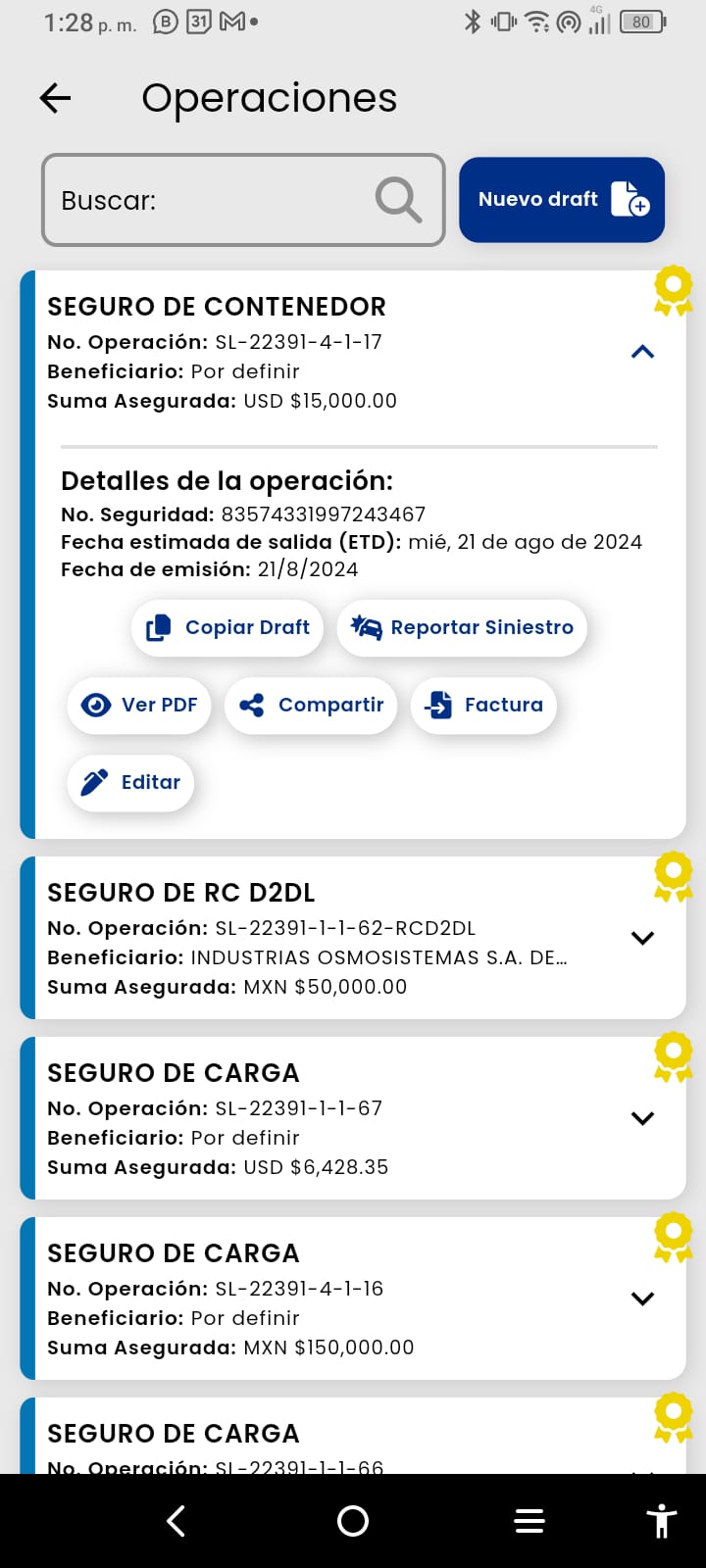
2.1 Datos Principales del reclamo
En este apartado se mostraran datos principales del reclamo, presiona «siguiente» para iniciar el reporte.
Datos principales del reclamo:
- No. operación.
- No. de certificado.
- Tipo de seguro.
- Compañía de seguros.
- Número de póliza maestra.
- Razón social del solicitante.
- Razón social del beneficiario.
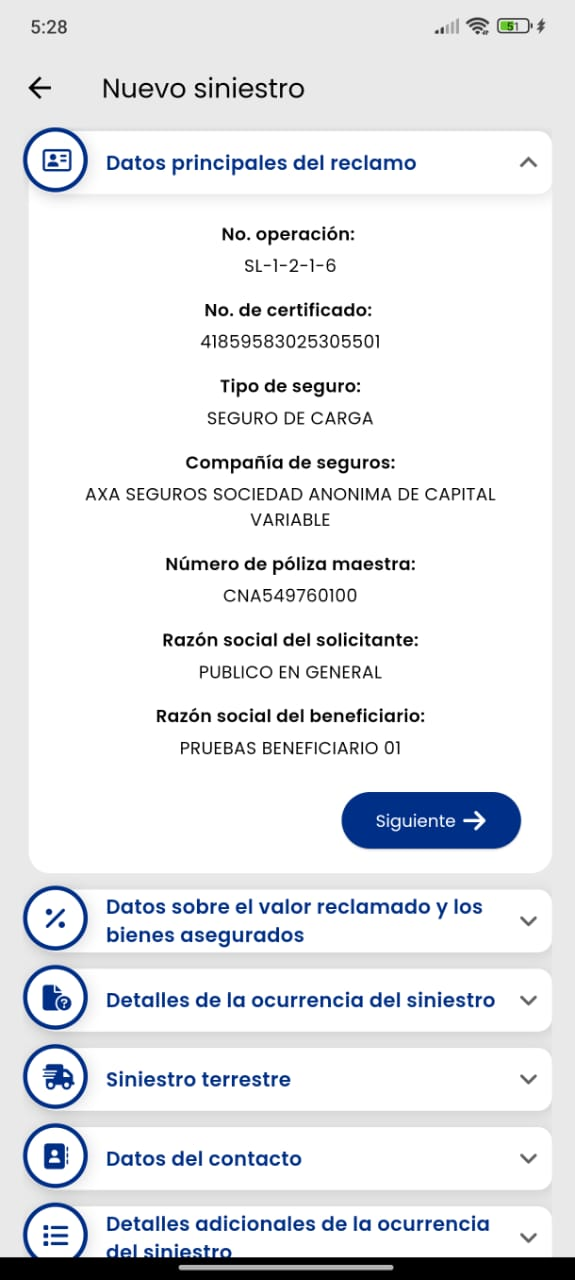
2.2 Datos sobre el valor reclamado y los bienes asegurados.
En este apartado debes colocar el valor reclamado, teniendo en cuenta que no debe exceder la suma asegurada, despues presiona «Siguiente».
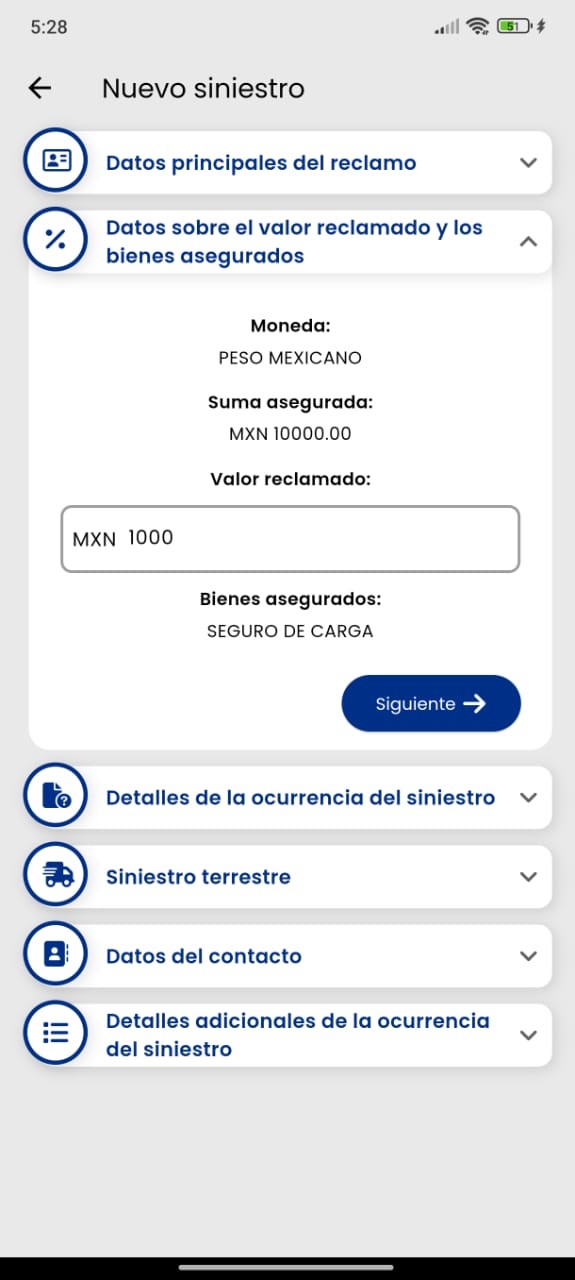
2.3 Detalles de la ocurrencia del siniestro
Llena los campos con la siguiente información:
- Tipo de siniestro: Selecciona uno de los diferentes motivos de siniestro, ya sea robo con violencia, extravío, varadura, etc.
- Fecha y hora del siniestro: Coloca la fecha en la que sucedió el siniestro.
- País: País donde ocurrió el hecho.
- Estado: Estado donde ocurrió el hecho.
- Municipio: Municipio donde ocurrió el hecho.
- ¿Cuál fue el tipo de trayectoria donde ocurrió el siniestro?: Elige el tipo de trayecto ya sea terrestre, marítimo, aéreo o ferroviario.
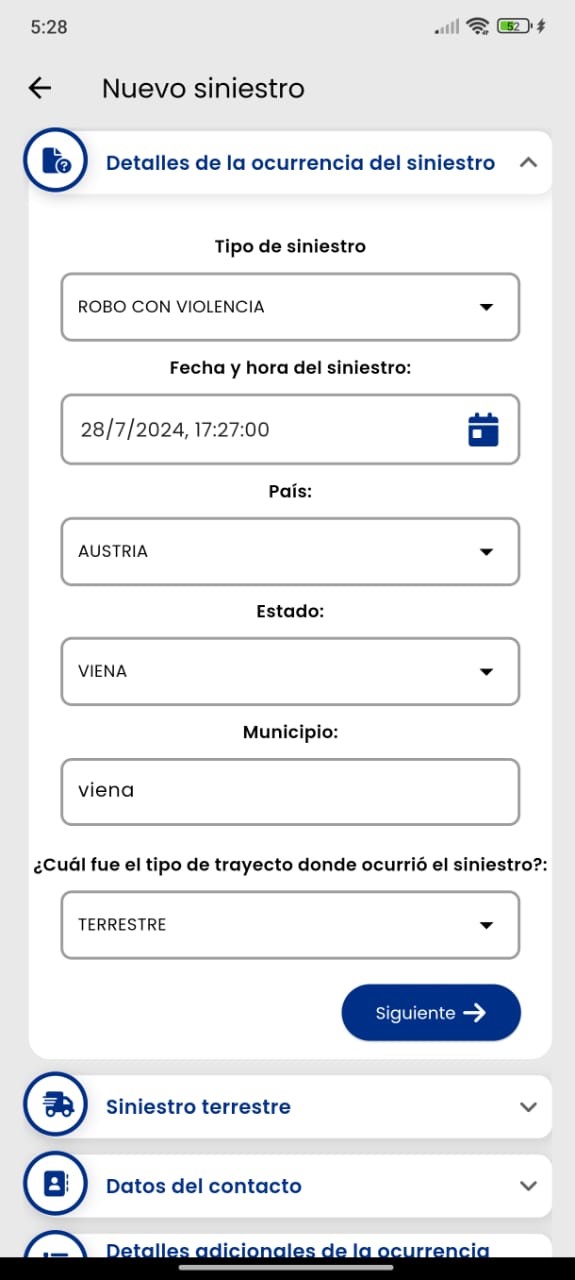
Para los casos donde el el tipo de trayectoria es terrestre, adicionalmente se debe proporcionar los siguientes datos: nombre de carretera, tipo de carretera, kilómetro en el que sucedió el sisniestro, tipo de transporte y nombre de transportista.
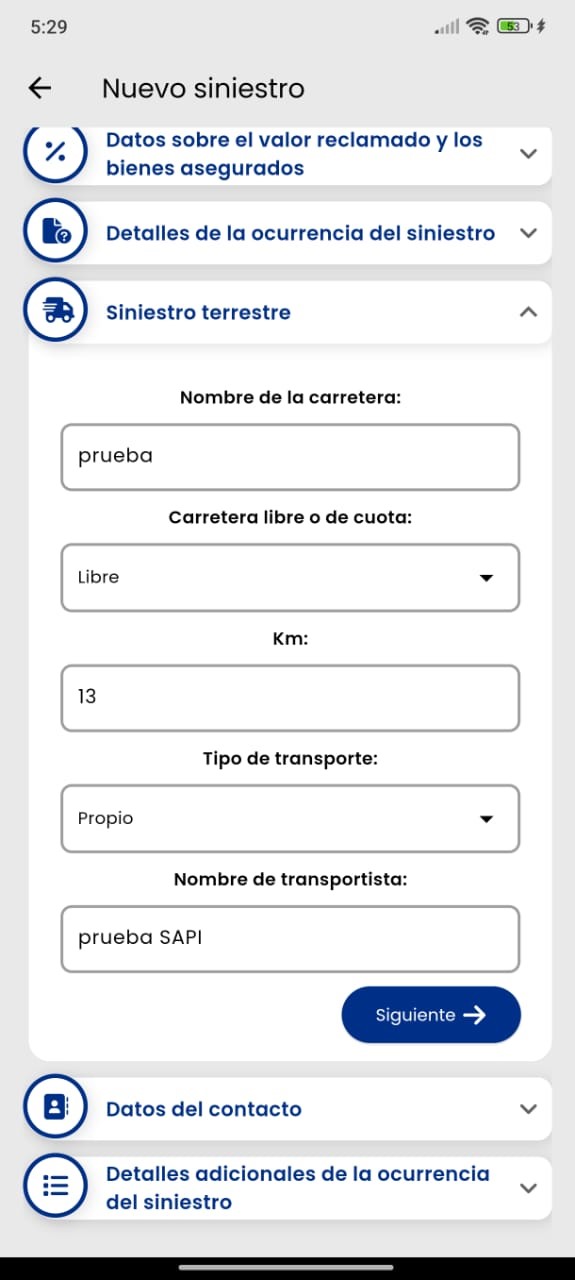
2.4 Datos del contacto.
En este apartado debes llenar los datos para los diferentes tipos de contacto: comercial, operativo, administrativo, y todos.
Proporciona:
- Nombre completo.
- Empresa.
- Puesto.
- Ext. y número telefónico.
- Número móvil.
- Correo electrónico.
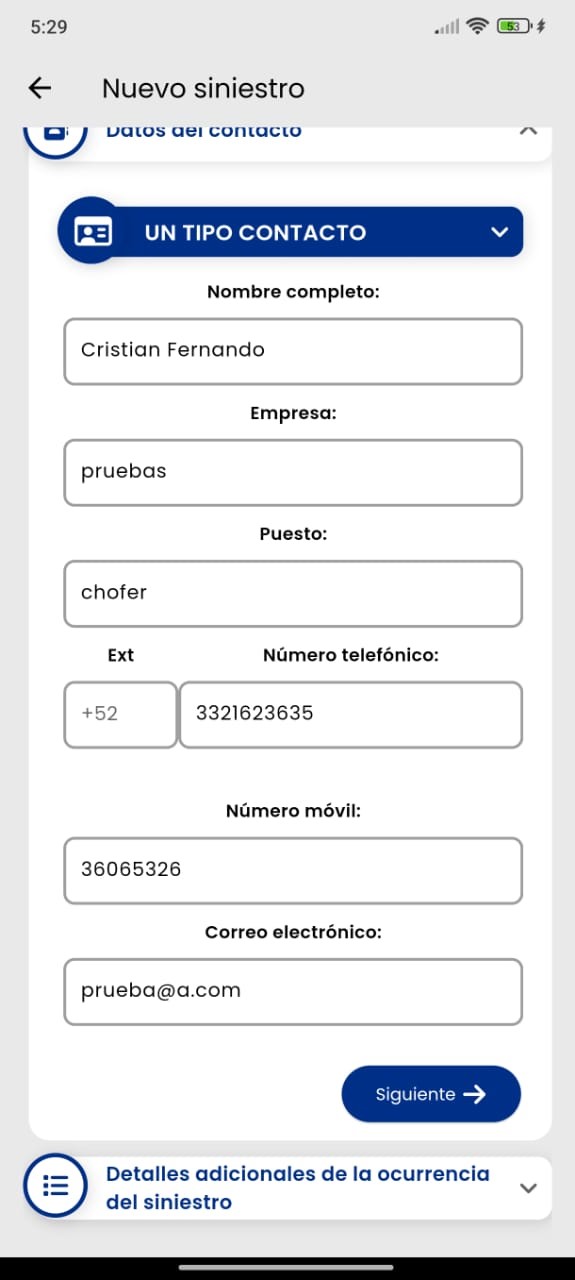
2.5 Detalles adicionales de la ocurrencia del siniestro.
:Por ultimo llena los datos adicionales del siniestro
- Nombre de agencia aduanal.
- Nombre del agente de carga.
- Tipo de embalaje.
- Observaciones.
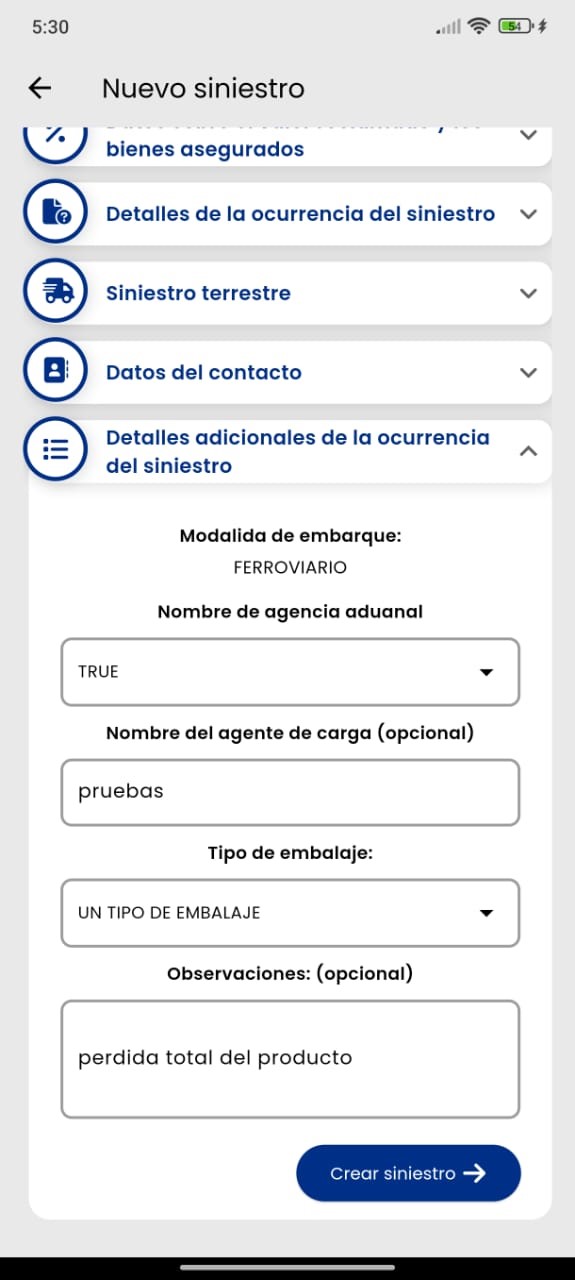
Una vez colocados todos los datos solicitados selecciona botón «Crear siniestro». EL siniestro aparecerá en la pantalla «Siniestros».
3. Cargar documentación del siniestro
Selecciona el siniestro al cual deseas cargar documentos desde la pantalla siniestros, después presiona el botón «Cargar documentos del siniestro», se abrirá la siguiente pantalla:
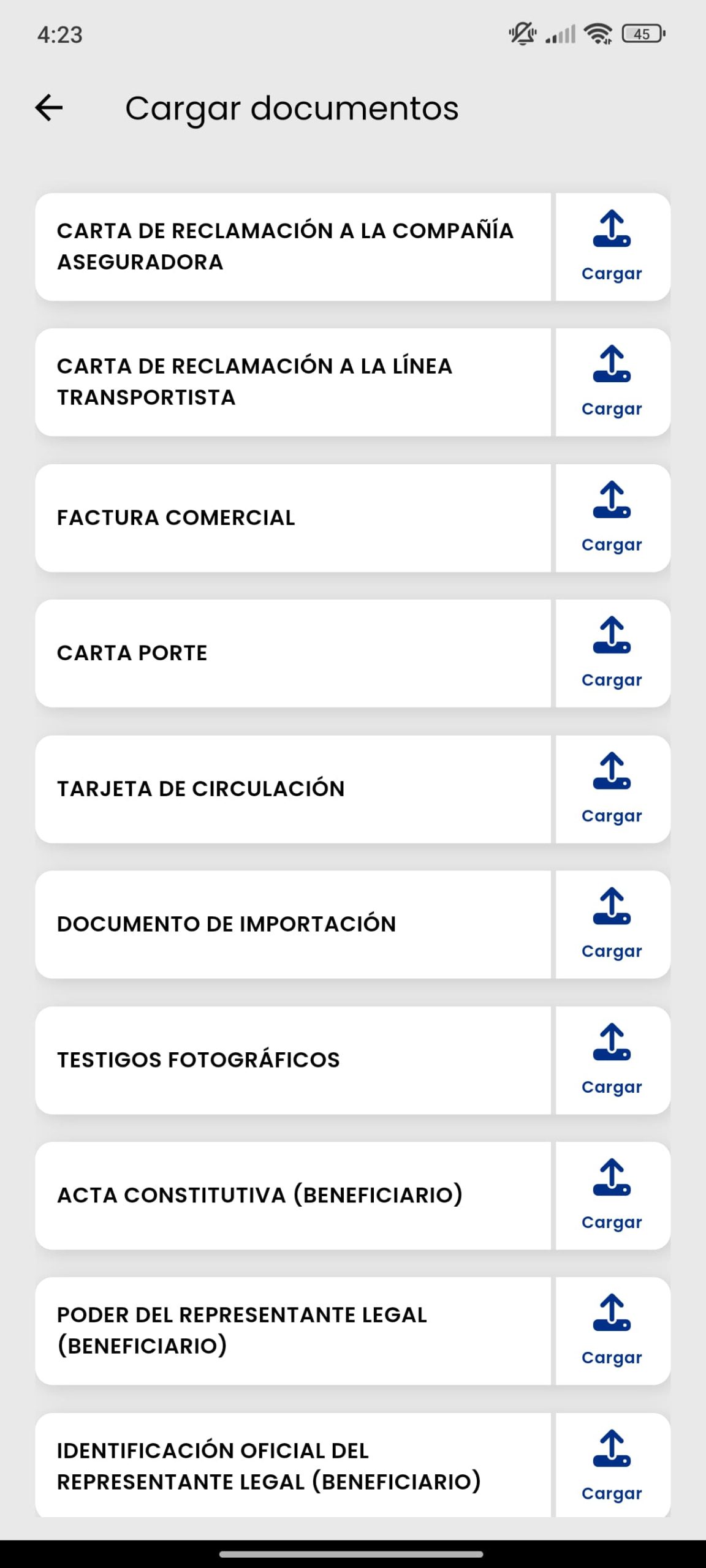
Selecciona el tipo de documento, presiona «cargar», y escoge el archivo que desees subir desde tu dispositivo movil.
4. Ver archivos
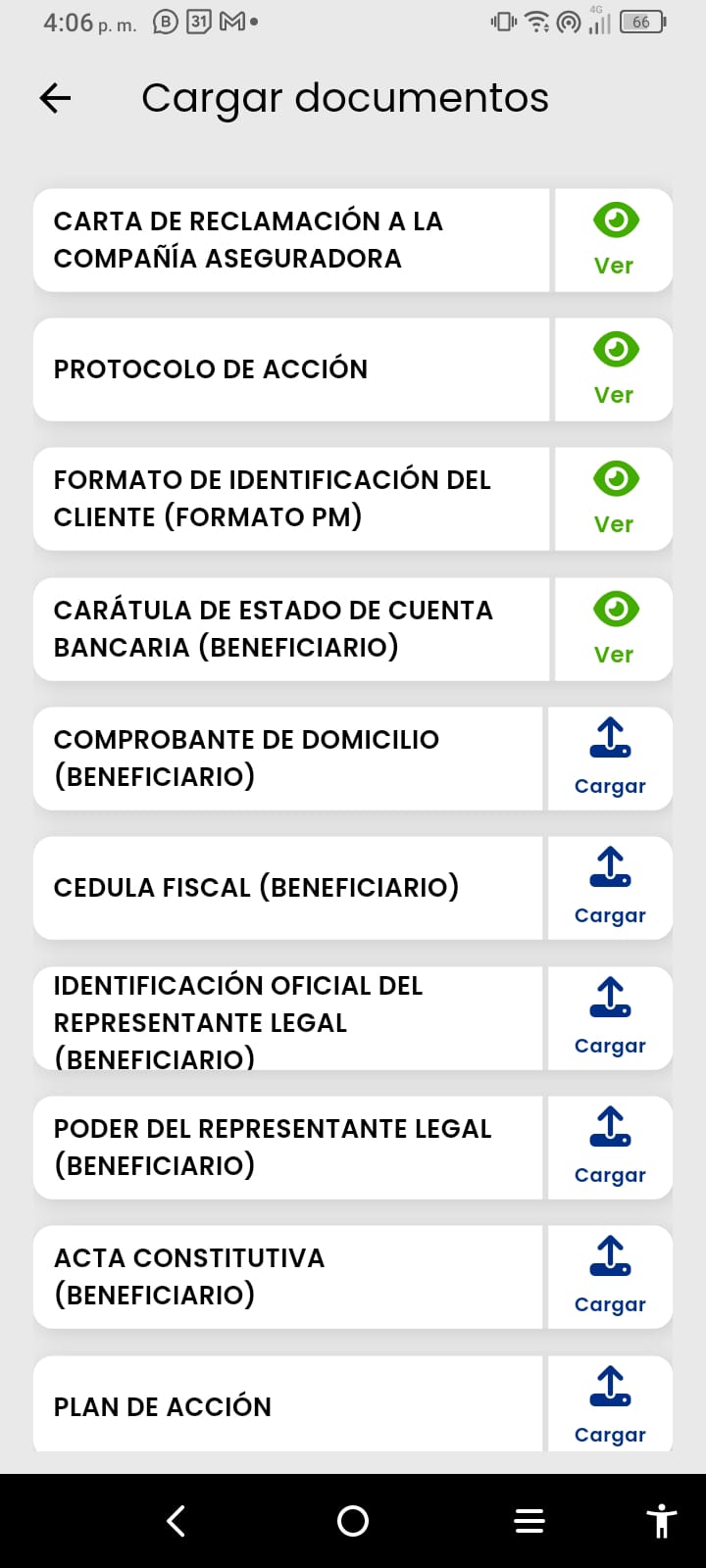
Usuarios
El botón Usuarios te permite gestionar el acceso a la aplicación al agregar nuevos usuarios o consultar los que ya has creado.
1. Añadir usuarios
Para añadir nuevo usuario selecciona el botón «Añadir» que se encuentra del lado superior de la pantalla usuarios, a continuación se abrirá una ventana con la siguiente información:
En la lista desplegable selecciona un contacto registrado y otorga el tipo de permiso, al finalizar selecciona el botón crear usuario para guardar los cambios.
Solicita atención
Si necesitas asistencia, nuestro equipo de soporte está aquí para ayudarte.
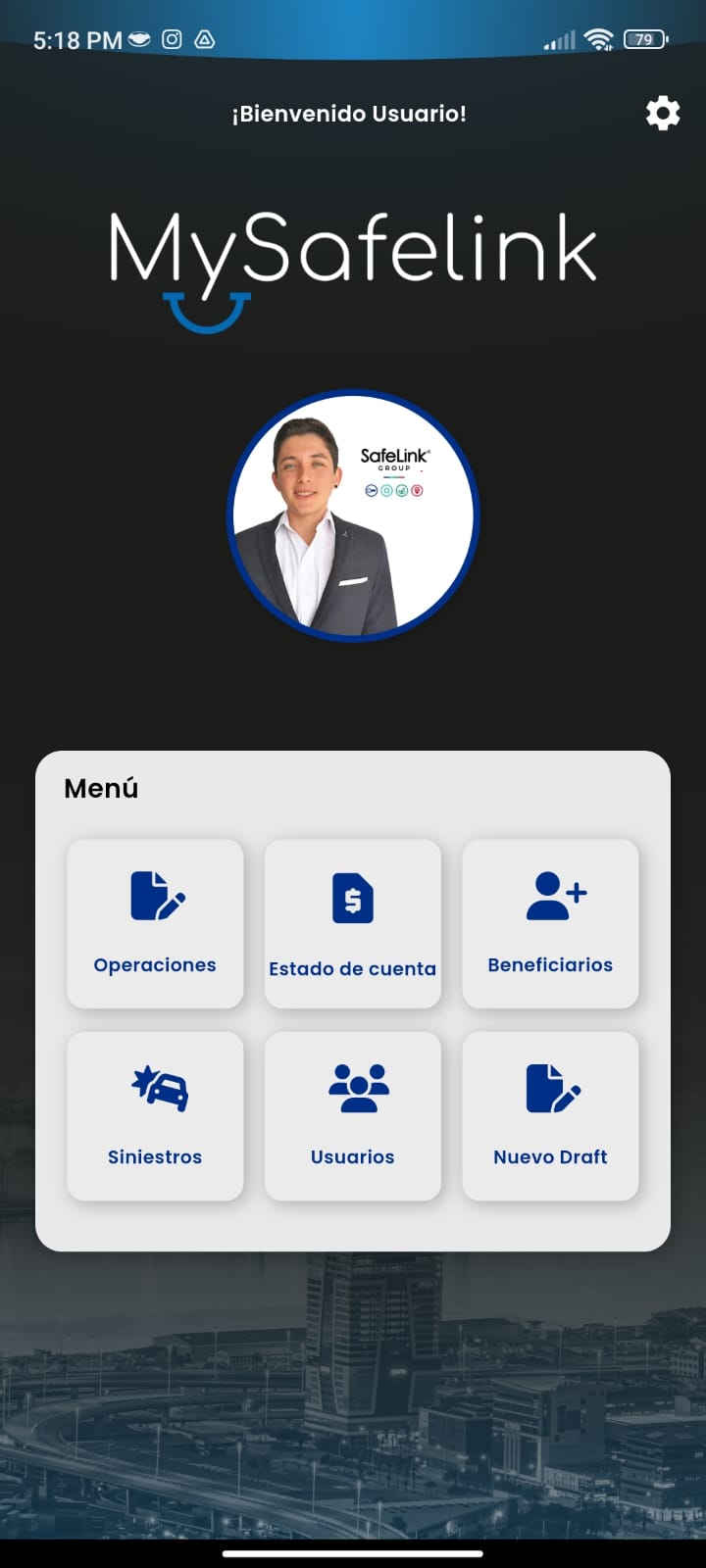
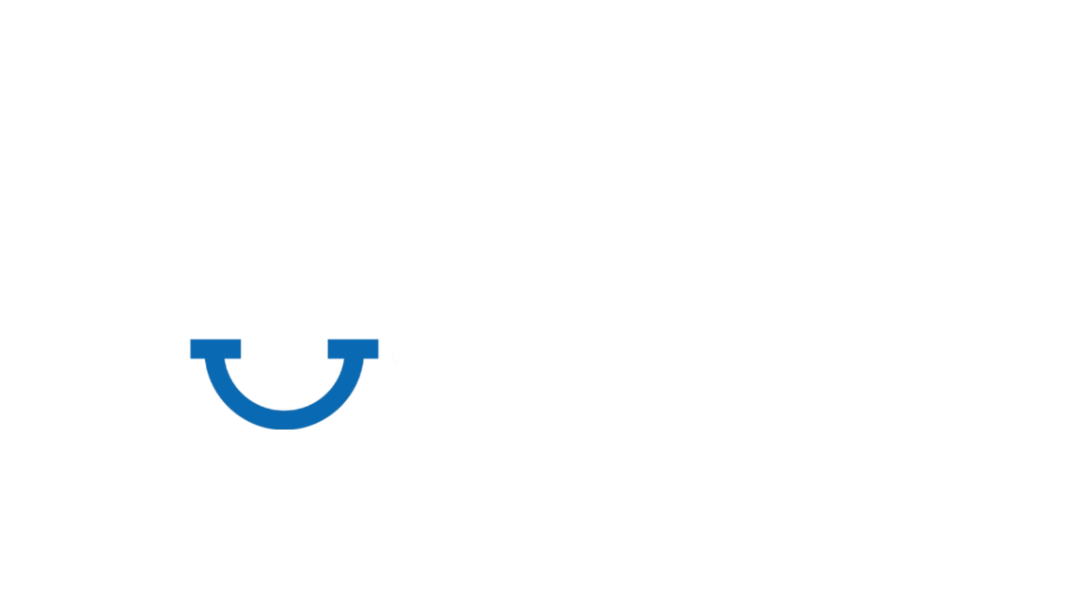
www.safelinkmarine.com
www.safelinktracking.com